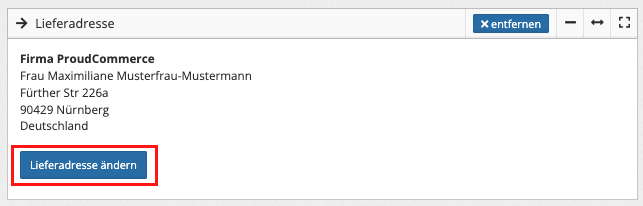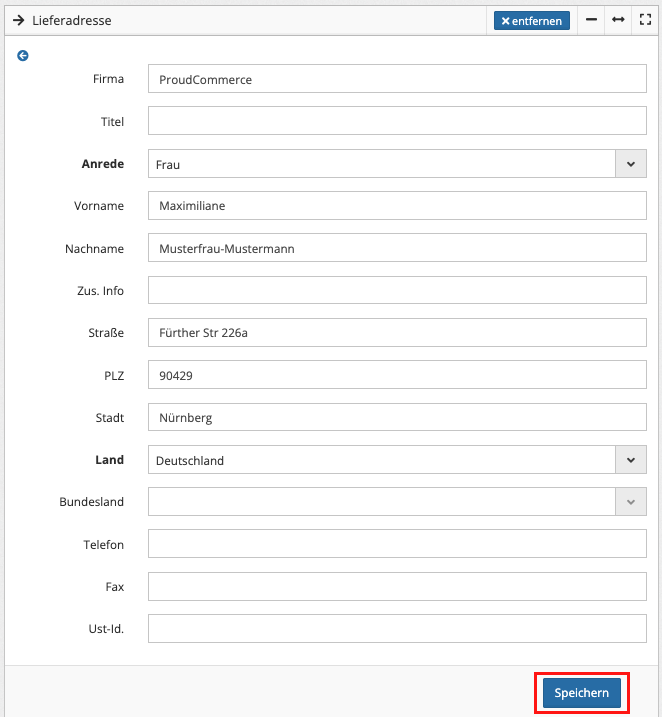Angebot mit bestehendem Kundenstamm erstellen
Option 1: Über Kundenliste
Wählen Sie in der Kundenliste die Kundin aus, für die ein Angebot erstellt werden soll. Oben rechts wird der Button „Angebot anlegen“ angezeigt. Mit einem Klick auf diesen Button öffnet sich die Angebotsmaske mit verschiedenen Widgets.
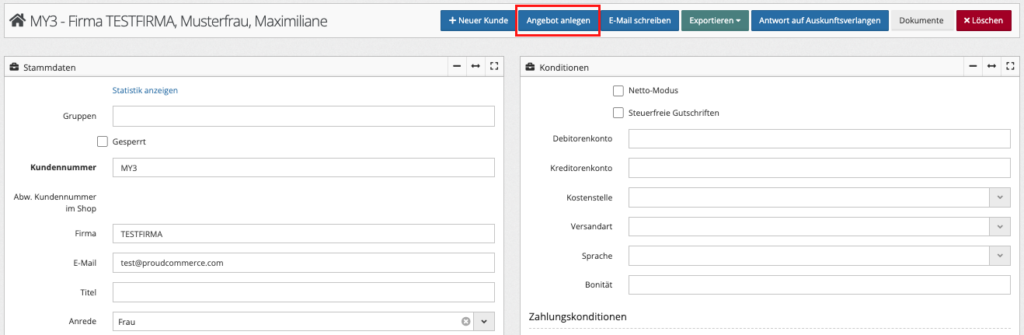
Option 2: Über Auftragsverwaltung/Angebotsübersicht
Oben rechts über der Angebotsliste wird der Button „Neues Angebot“ angezeigt. Mit einem Klick auf diesen Button öffnet sich die Angebotsmaske mit verschiedenen Widgets.

Widget „Rechnungsadresse„
Im Widget Rechnungsadresse tragen Sie im Dropdown-Suchfeld des Feldes „Kunde“ den Namen der Kundin ein, für die das Angebot erstellt werden soll. Mit der Bestätigung der Auswahl werden die kundenspezifischen Daten automatisch in die relevanten Felder eingetragen:
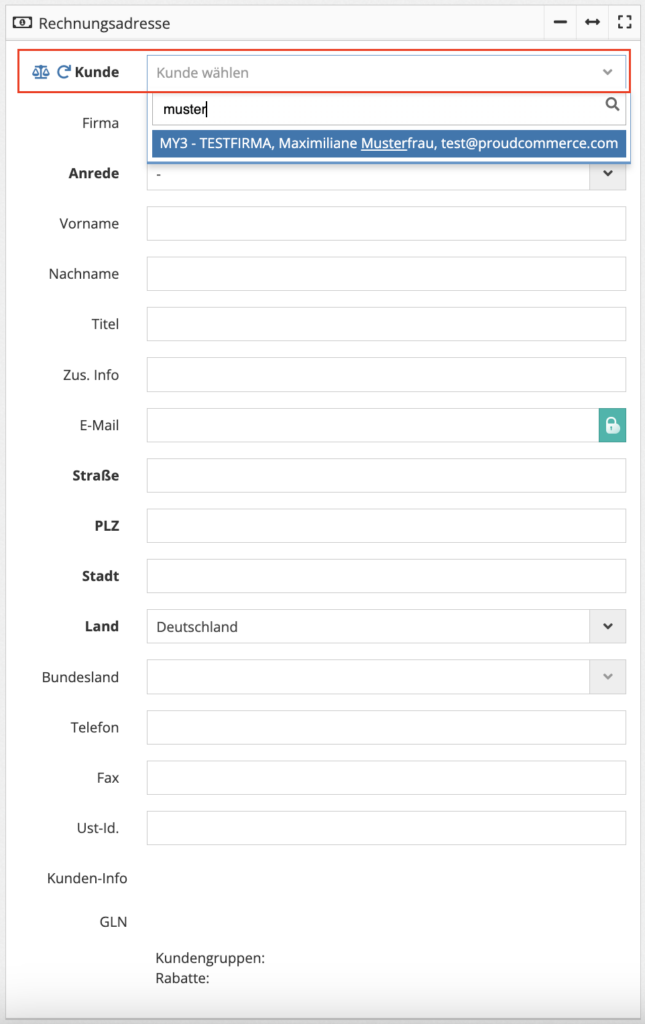
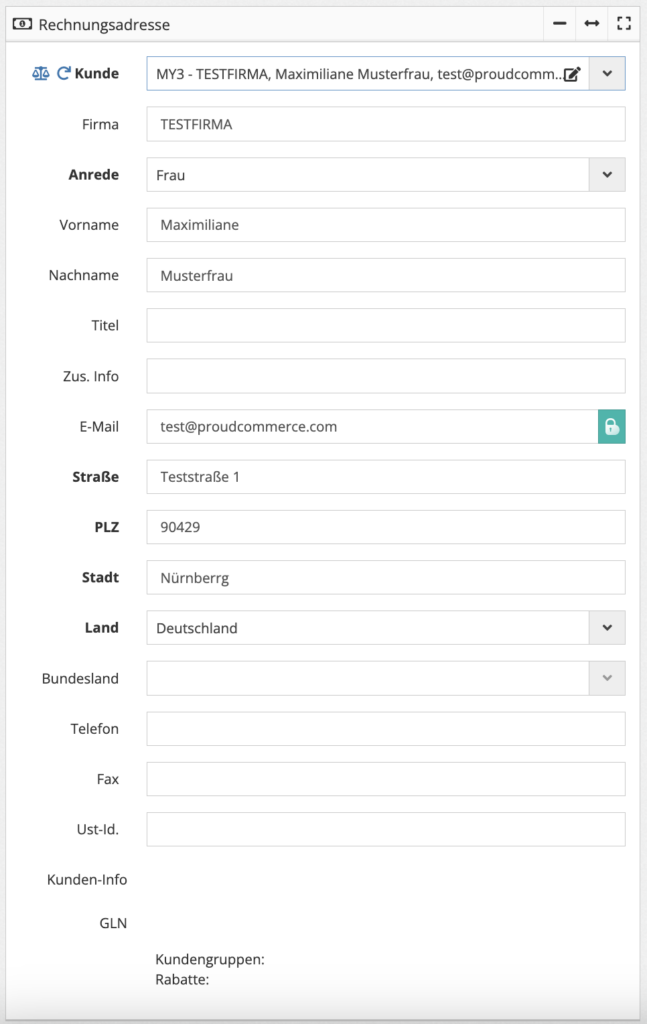
Widget „Lieferung an„
Im Widget „Lieferung an“ können Sie ggfs. eine abweichende Lieferadresse für das Angebot hinterlegen.
Widget „Angebotsdetails“
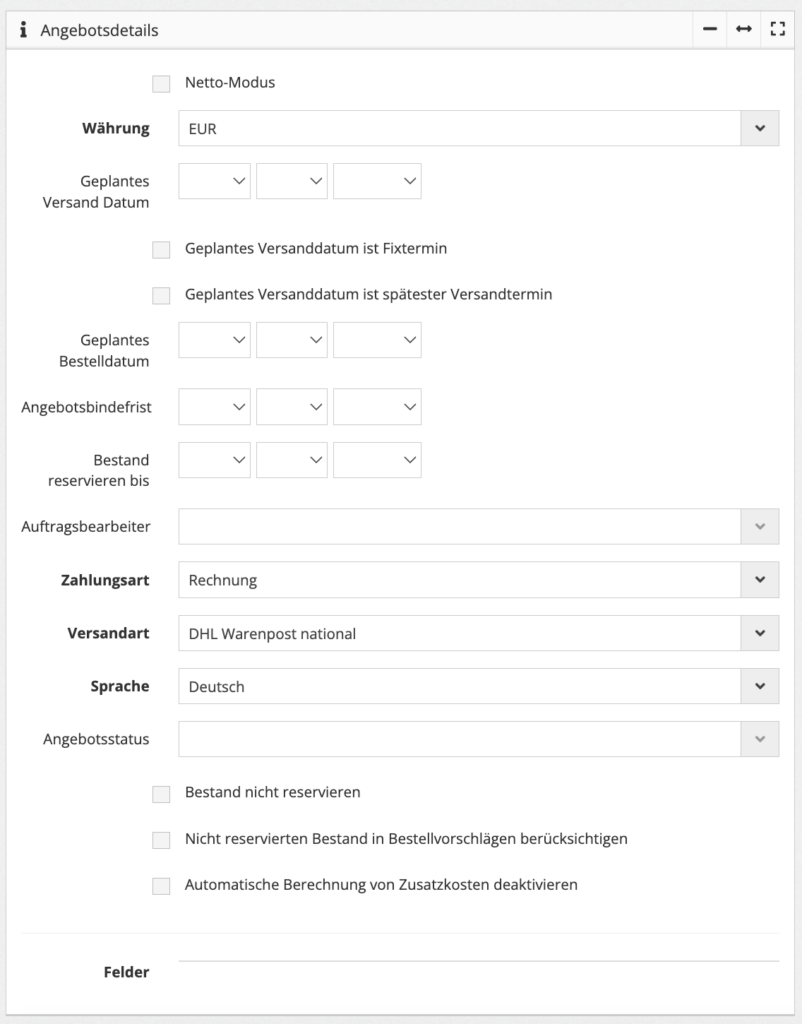
- Netto Modus: Ist diese Checkbox ausgewählt, wird die Berechnung der Steuern aus den Netto-Summen aktiviert. Für weitere Infos siehe https://docs.warexo.de/Auftragsbearbeitung/angebote-anlegen.html#angebotsdetails.
- Zahlungsart: Für dieses Angebot verwendete Zahlungsart.
- Versandart: Für dieses Angebot verwendete Versandart.
- Sprache: Hier wählen Sie die Sprache der Dokumente und Textbausteine aus, die für den Kunden des Angebots genutzt werden soll.
- Währung: Währung, die für dieses Angebot verwendet wird.
- Geplantes Versanddatum: Voraussetzung für die Nutzung dieser Funktion ist die Konfiguration eines entsprechenden Workflows. Wenn dies der Fall ist und Sie hier ein geplantes Versanddatum definieren, können sie über die Aktion „Geplantes Versanddatum erreicht“ eigene Funktionen ausführen.
- Geplantes Versanddatum ist Fixtermin: Wenn das geplante Versanddatum ein Fixtermin ist, setzen Sie den Haken bei dieser Checkbox.
- Geplantes Versanddatum ist spätester Versandtermin: Wenn das geplante Versanddatum der spätest mögliche Versandtermin ist, setzen Sie den Haken bei dieser Checkbox.
- Geplantes Bestelldatum: Geplantes Datum, an dem der Auftrag erstellt wird.
- Angebotsbindefrist: Hier kann ein Datum hinterlegt werden, das die Gültigkeitsdauer eines verbindlichen Angebots definiert.
- Bestand reservieren bis: Hier kann ein Datum hinterlegt werden, bis zu dem der Bestand der Artikelpositionen aus dem Angebot reserviert werden.
- Auftragsbearbeiter: Soll das Angebot/der Auftrag von einer bestimmten Mitarbeiterin bearbeitet werden, kann diese Person hier definiert werden, indem der entsprechende Benutzer gewählt wird.
- Angebotsstatus: Aktueller Status des Angebots
- Bestand nicht reservieren: Checkbox: Wenn der Haken gesetzt ist, wird der Bestand beim Anlegen der Bestellung nicht reserviert. Die Bestellung reserviert keine Bestände (der Bestand wird in den Vertriebskanälen nicht reduziert).
- Nicht reservierten Bestand in Bestellvorschlägen berücksichtigen: Checkbox
- Automatische Berechnung von Zusatzkosten deaktivieren: Checkbox
Widget „Zusatzinformationen (Zusatz. Info)”
- Zus. Info 1/2/3: diese Felder können mit freiem Text belegt werden. Die Felder können auf Dokumenten des Auftrags ausgegeben werden.
- Interne Notiz: Das Feld ist für interne Zwecke bestimmt, die Kundin kann den Inhalt nicht einsehen.
- Vermittler: Vermittler, der die Provision für das Angebot erhalten soll.
- Abrechnungsdatum Vermittlerprovisionen: Ist hier ein Datum definiert, wird die Provision zu diesem Datum fällig (nicht erst mit abgeschlossenem Versand des Auftrags).
- Als Vorlage speichern: Speichert Angebot als Vorlage.
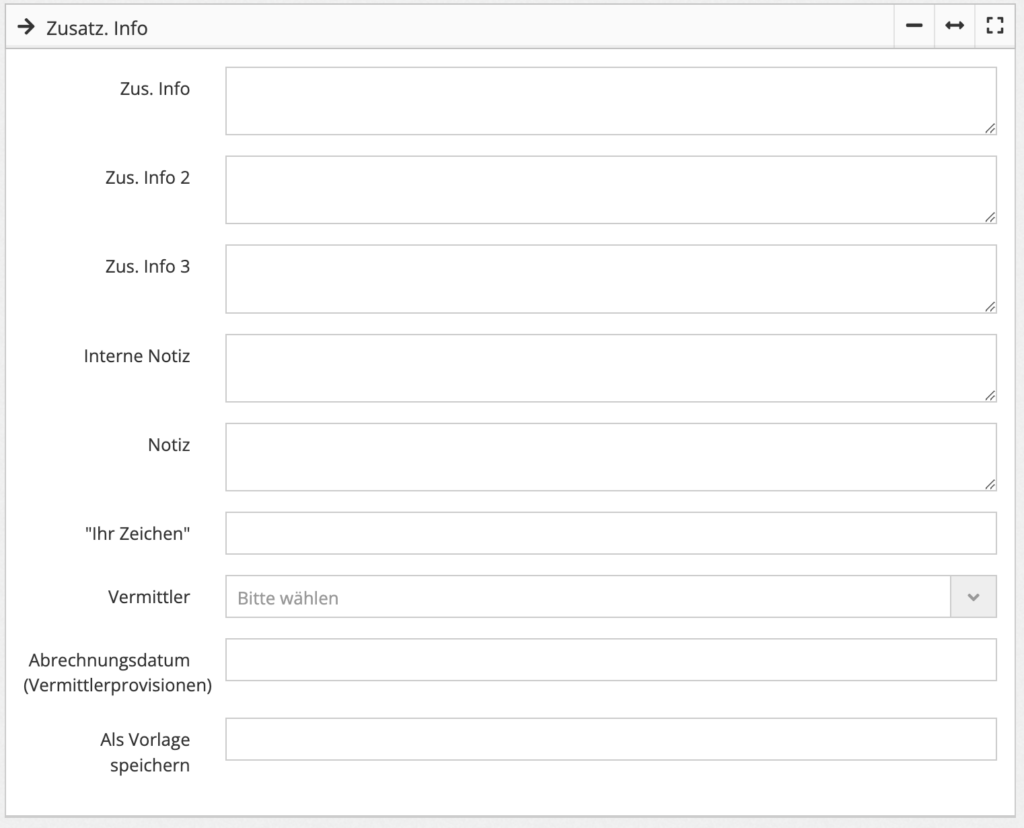
Widget „Uploads“
Im Widget „Uploads“ haben sie die Möglichkeit, Dateianhänge für das Angebot hochzuladen.
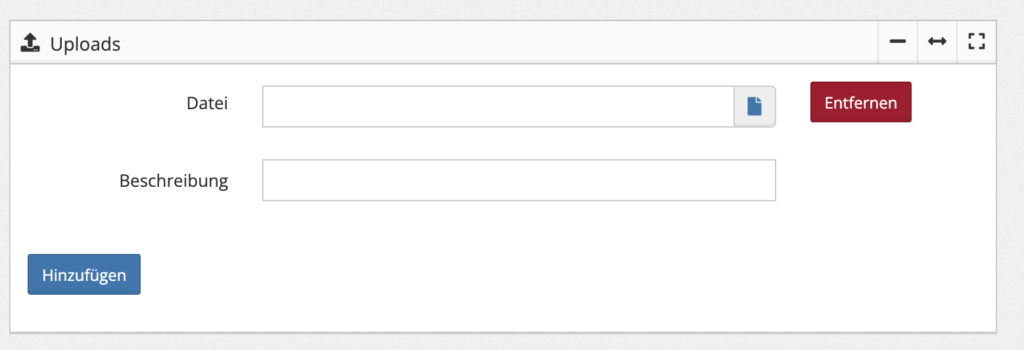
Widget „Artikel“
Im Widget „Artikel“ wählen Sie die Angebotspositionen.
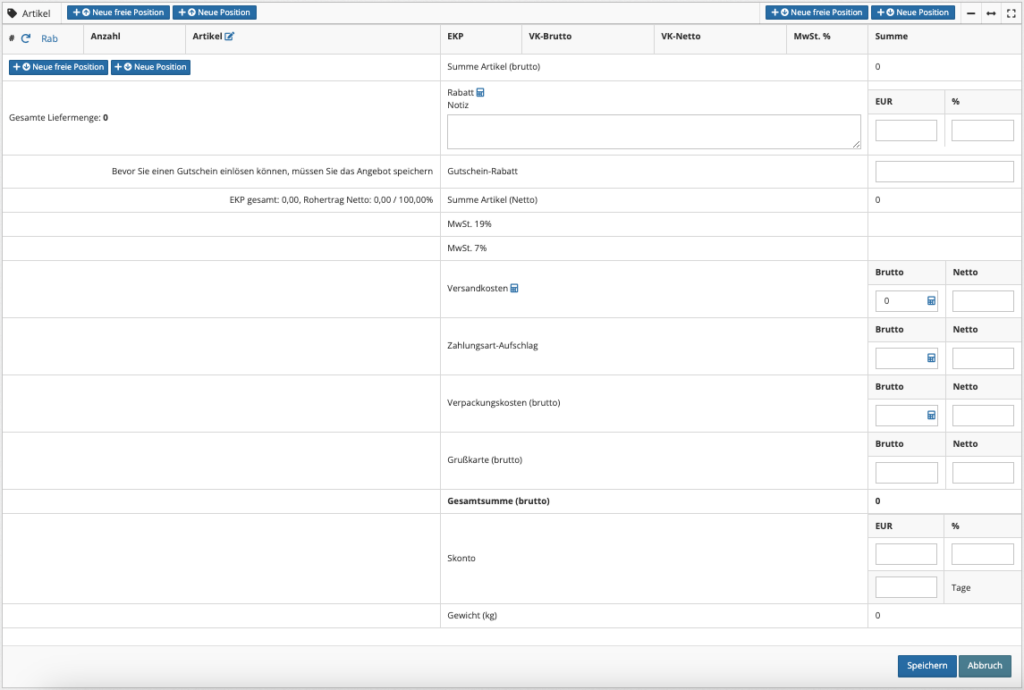
Angebotspositionen
Hier haben Sie zwei Optionen:
Neue freie Position:
Damit können sie eine neue freie Position hinzufügen. Text, Preis und MwSt. für freie Positionen kann frei gewählt werden. Wichtig: für freie Positionen ist keine Lagerhaltung aktiviert. Der Button „Neue freie Position“ ist meist ausgeblendet, um die Angebotserstellung übersichtlicher zu gestalten.

Neue Position:
Damit können Sie eine neue Artikel Position hinzufügen. Klicken Sie hierzu auf das Dropdown in der Spalte „Artikel“ und suchen Sie nach dem gewünschten Artikel. Nach Auswahl des Produkts werden die Artikeldaten automatisch befüllt.



In der Spalte „Anzahl“ kann die Menge individuell definiert werden. Sobald die Menge geändert wird, wird die Positionssumme automatisch neu berechnet. Unter dem Mengenfeld wird angezeigt, welche Menge aktuell auf Lager ist.
Angebotsposition löschen
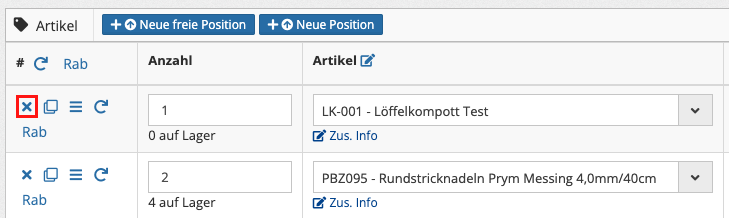
Angebotsposition verschieben
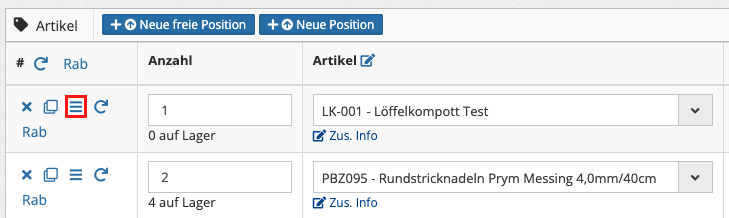
Angebotsposition duplizieren
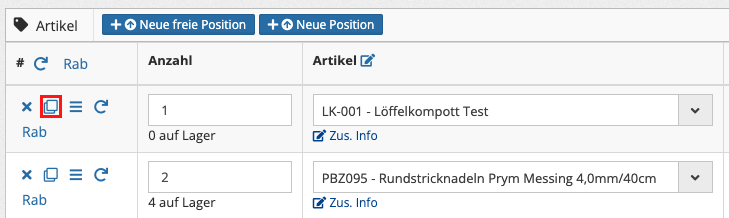
Angebotsposition aktualisieren
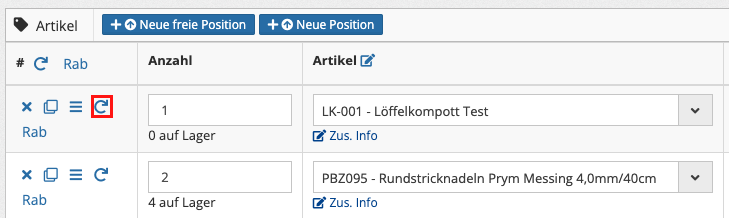
Rabatt für Angebotsposition neu berechnen
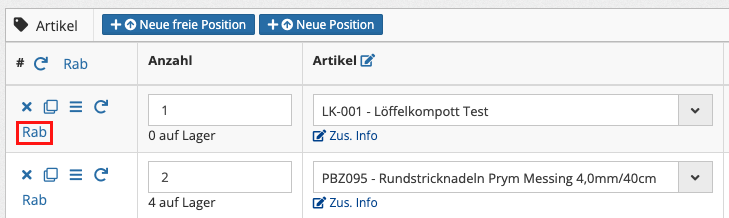
Angebot für Neukundin erstellen
Angebot weiter verarbeiten
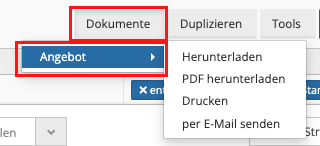
- Angebot als Text-Dokument oder PDF herunterladen: Dokumente ➞ Angebot ➞ Herunterladen oder PDF herunterladen
- Angebot drucken: Dokumente ➞ Angebot ➞ Drucken
- Angebot per E-Mail senden: Dokumente ➞ Angebot ➞ per E-Mail senden (hierfür wird die im Angebot hinterlegte E-Mail-Adresse genutzt)
Angebot annehmen bzw. Auftrag anlegen
Jeder Auftrag basiert auf einem Angebot. Das heißt, um manuell einen Auftrag anzulegen, wird im ersten Schritt – wie oben beschrieben – ein Angebot angelegt. Um das Angebot anzunehmen und somit einen Auftrag anzulegen, klicken Sie den Button „Auftrag anlegen“. Sie werden automatisch zur Auftragsmaske weitergeleitet.
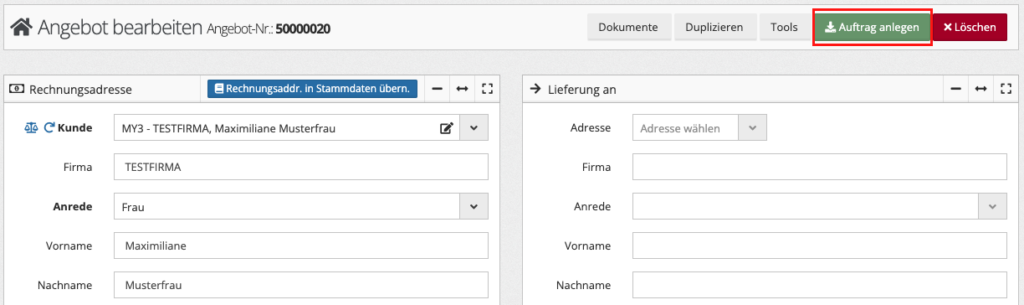
Die Auftragsübersicht finden Sie im Menü unter:
Rechnungsadresse eines Auftrags ändern
Rechnungsadresse ändern vor Rechnungserstellung
Wenn für den Auftrag noch keine Rechnung erstellt wurde, kann die Rechnungsadresse angepasst werden. Dazu springen Sie zum zugehörigen Angebot, indem Sie den Button „Angebot ändern“ klicken:

Dort kann dann die Rechnungsadresse geändert werden. Mit dem Klick auf den Button „Speichern“ (ganz unten rechts) wird die Änderung für den bestehenden Auftrag übernommen.
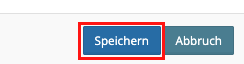
Wenn Sie zusätzlich die Angaben für den Kundenstamm ändern möchten, klicken Sie den Button „Rechnungsadr. in Stammdaten übern.“ rechts oben im Widget Rechnungsadresse.
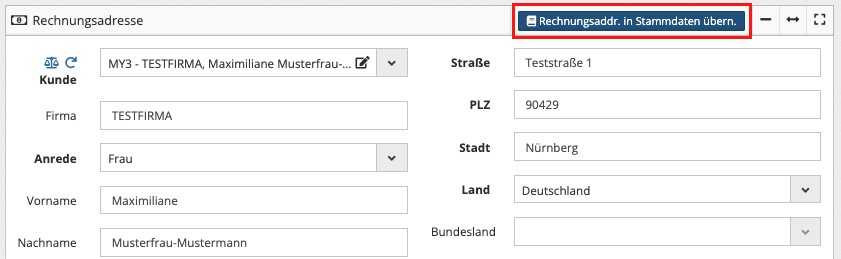
Rechnungsadresse ändern wenn Rechnung bereits erstellt wurde
Wenn die Rechnung für den Auftrag bereits erstellt wurde, kann die Rechnungsadresse nicht mehr geändert werden. Der ursprüngliche Auftrag muss in diesem Fall storniert und ein neuer Auftrag (+ Angebot) angelegt werden.
Lieferadresse eines Auftrags ändern
Die Lieferadresse eines Auftrags kann immer geändert werden, unabhängig davon, ob bereits eine Rechnung erstellt wurde. Dazu klicken Sie im Auftrag im Widget Lieferadresse auf den Button „Lieferadresse ändern“, passen die Lieferadresse an und klicken zur Bestätigung den Button „Speichern“.