Einen Kunden anlegen
Um einen neuen Kunden anzulegen, klicken Sie auf den blauen Button „Neuer Kunde“ oben rechts in der Kundenliste.
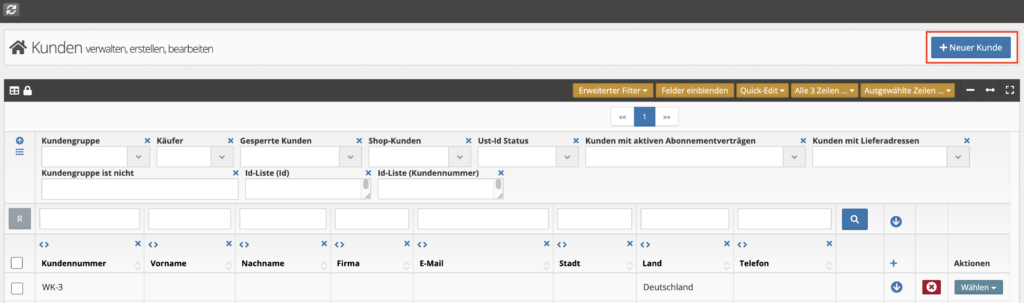
Es öffnet sich die Maske für die Erstellung eines neuen Kunden. Geben Sie im Widget „Stammdaten“ die relevanten Kundendaten ein.
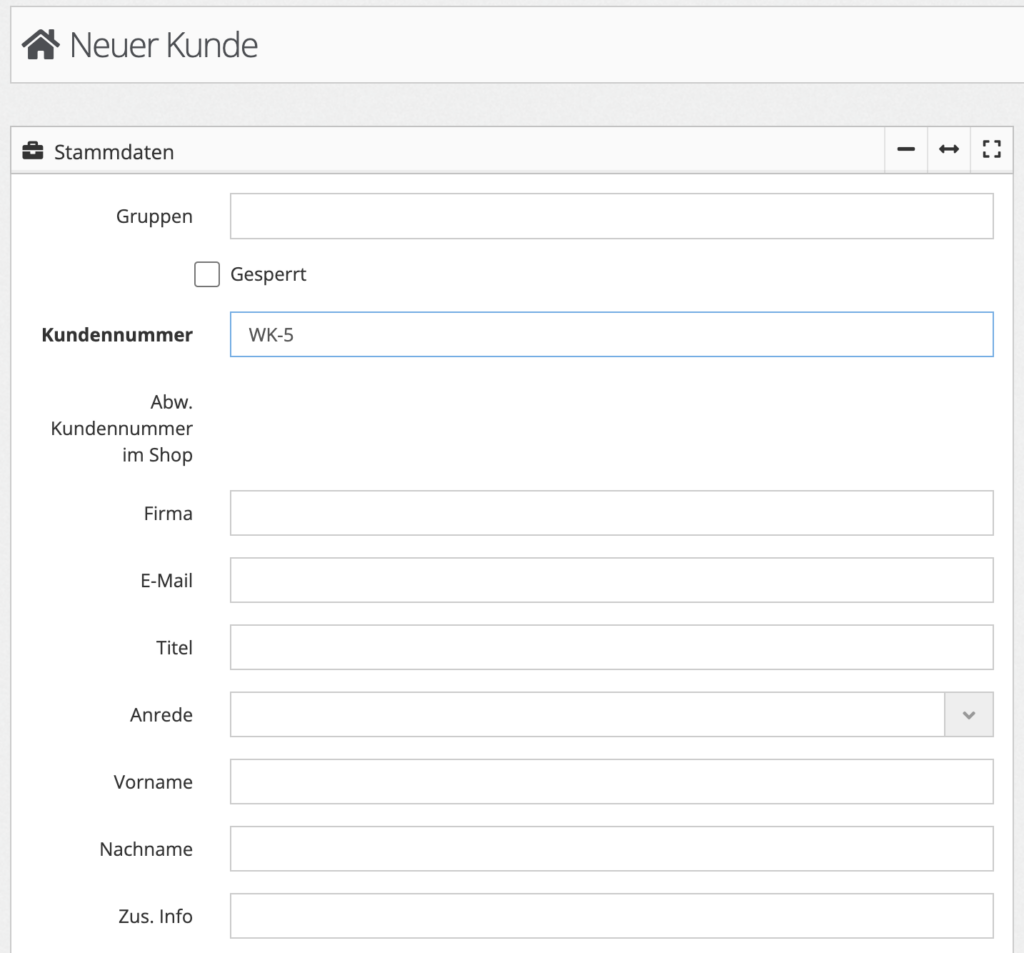
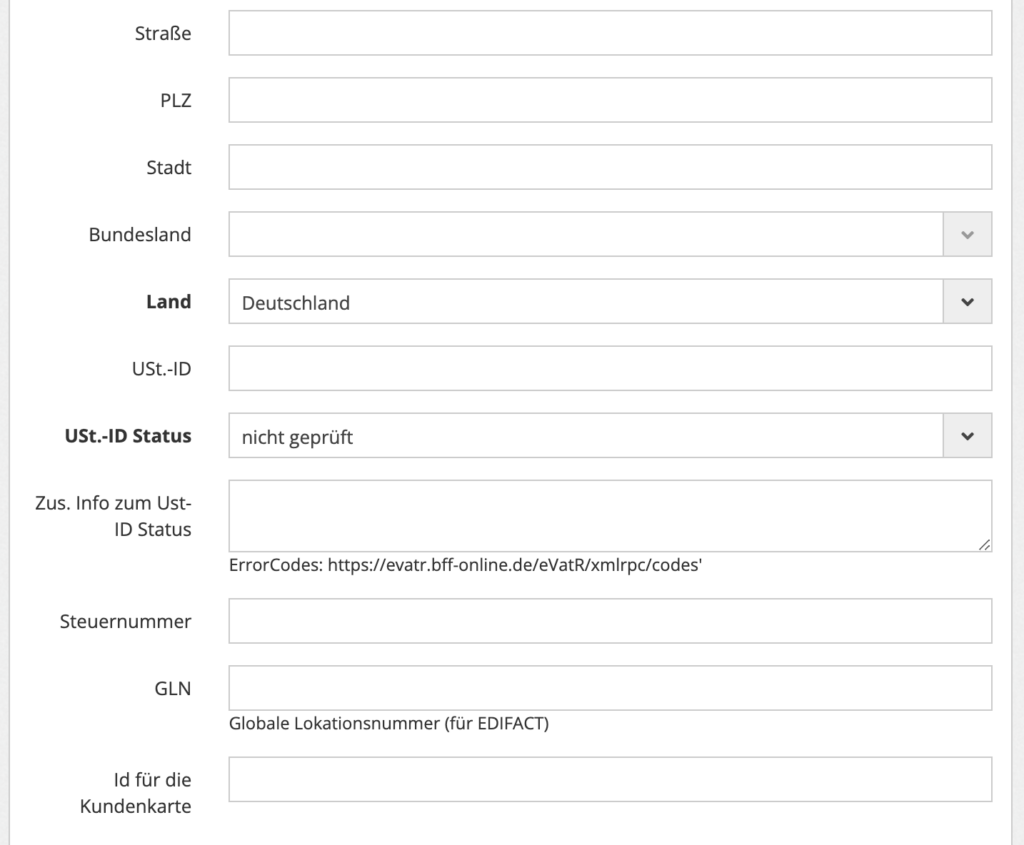
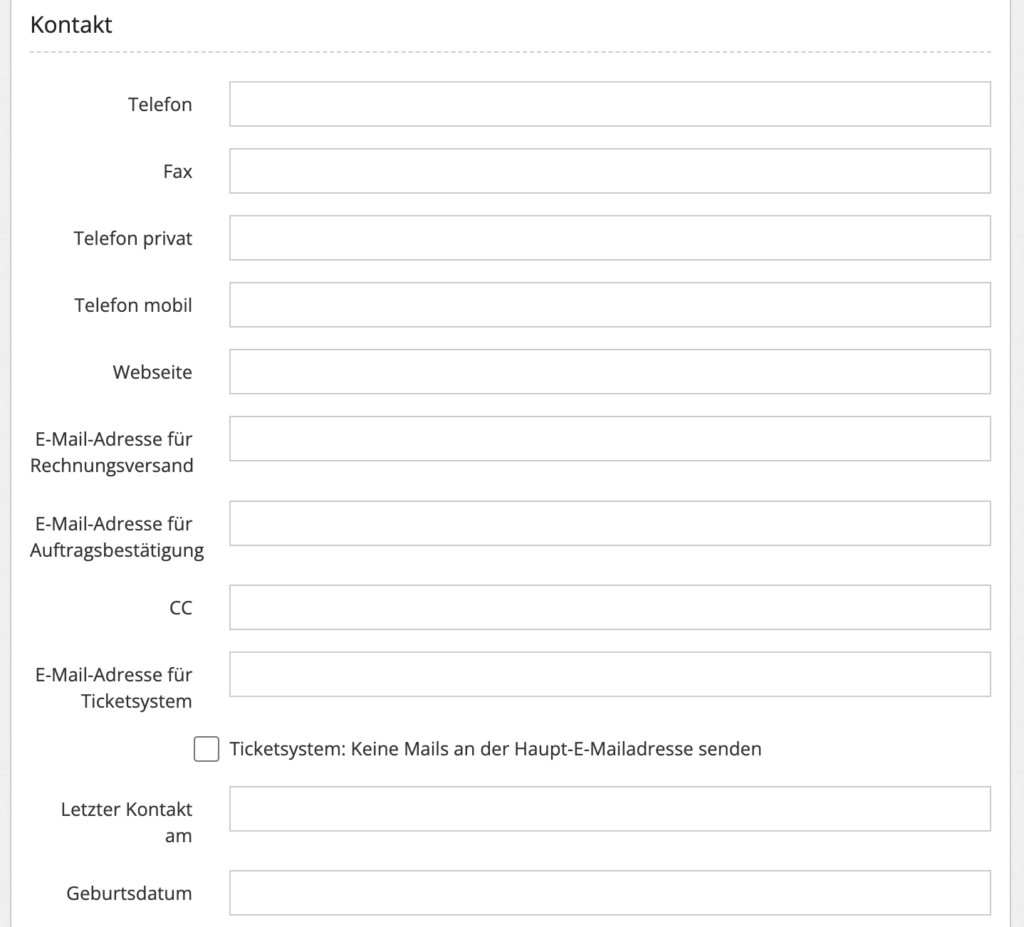
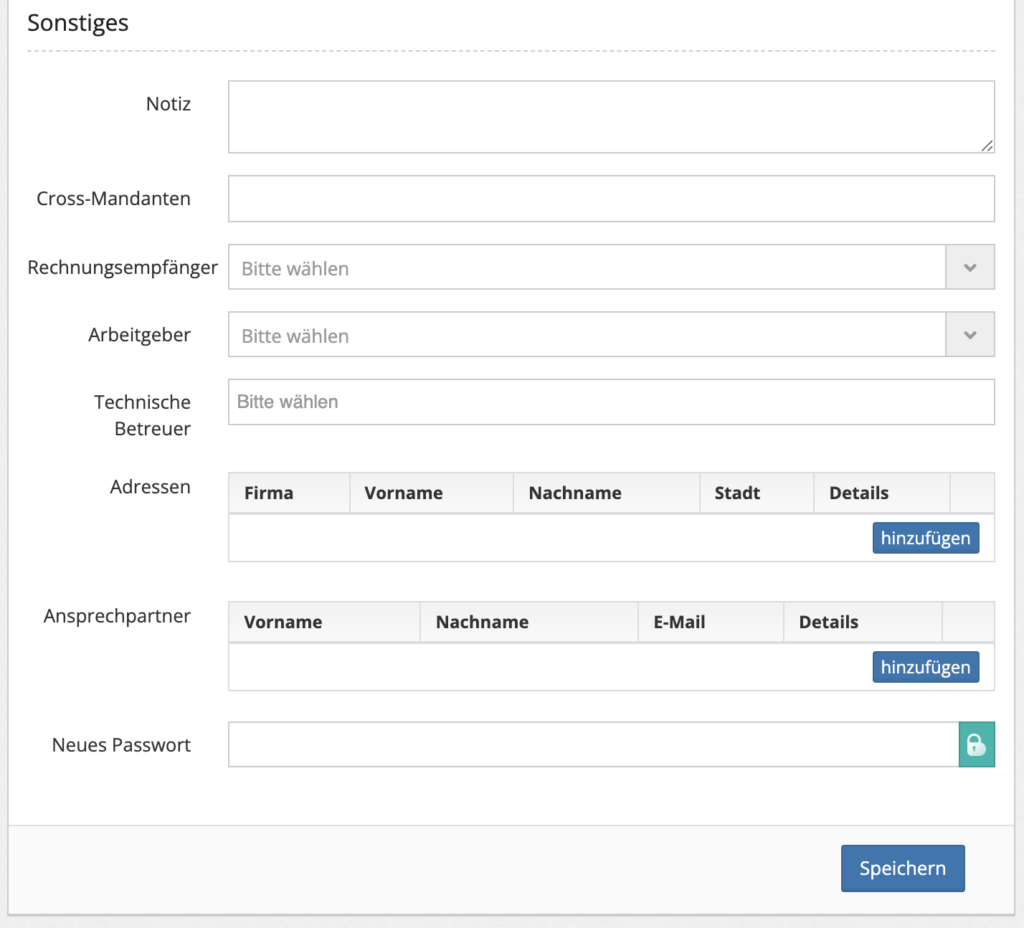
Pflichtfelder bei der Angabe der Stammdaten für den Kunden sind fett markiert: Kundenummer, Land, USt.-ID Status
Kundennummer werden immer fortlaufend nummeriert z.B KD-1, KD-2, KD-3 etc.
Aufschlüsselung Stammdaten
- Gruppen – Kundengruppen des Kunden
- Kundennummer – Eindeutige Nummer des Kunden
- Abw. Kundennummer im Shop – Eventuell abweichende Kundennummer des Kunden im Webshop
- Firma
- Titel
- Anrede
- Vorname
- Nachname
- Zus. Info
- Straße
- PLZ
- Stadt
- Bundesland
- Land
- USt.-ID
- USt.-ID Status – Bei Firmenkunden wird hier vermerkt ob die Umsatzsteuer Ident Nr. geprüft wurde
- Zus. Info zum Ust-ID Status – Wenn Sie den Ust-ID Status über die Funktion Ust. ID prüfen geprüft haben wird die Antwort der Schnittstelle hier notiert. Die Funktion steht nur für EU Kunden mit eingetragener Ust. Ident. zur Verfügung.
- Steuernummer – ID-Nummer, die auf der POS Kundenkarte verwendet wird
- GLN – Globale Lokationsnummer
- ID für die Kundenkart
- Telefon
- Fax
- Telefon privat
- Telefon mobil
- Webseite
- E-Mail-Adresse für Rechnungsversand – Abweichende E-Mail Adresse für AB oder Rechnungsversand
- E-Mail-Adresse für Auftragsbestätigung – Abweichende E-Mail Adresse für AB oder Rechnungsversand
- CC – Schickt alle E-Mails zusätzlich an diese Adresse
- E-Mail-Adresse für Ticketsystem
- Letzter Kontakt am – Wann wurde die letzte Kontaktnachricht mit dem Kunden ausgetauscht
- Geburtsdatum
- Notiz – Interne Notiz zum Kunden
- Cross-Mandanten
- Rechnungsempfänger – Abweichender Kunde der Rechnungen erhalten soll
- Arbeitgeber – Erlaubt die Gruppierung von Kunden unter einem Arbeitgeber Kundenkonto, im Arbeitgeber Kundenkonto werden alle Kundenkontakte mit den Angestellten angezeigt. Außerdem erfolgt die Zeitabrechnung zentral auf dem Arbeitgeber Kundenkonto.
- Technische Betreuer – Weitere Benutzer der die Tickets des Kundenkontos sehen und beantworten kann
- Adressen – Weitere Lieferadressen
- Ansprechpartner – Liste der Ansprechpartner im Unternehmen
- Neues Passwort
Nachdem der Eintrag erstmalig gespeichert wurde, erscheinen nachfolgende weitere Widgets:
Unter „Konditionen“ können Sie Einstellungen zu den Versand- & Zahlungskonditionen definieren.
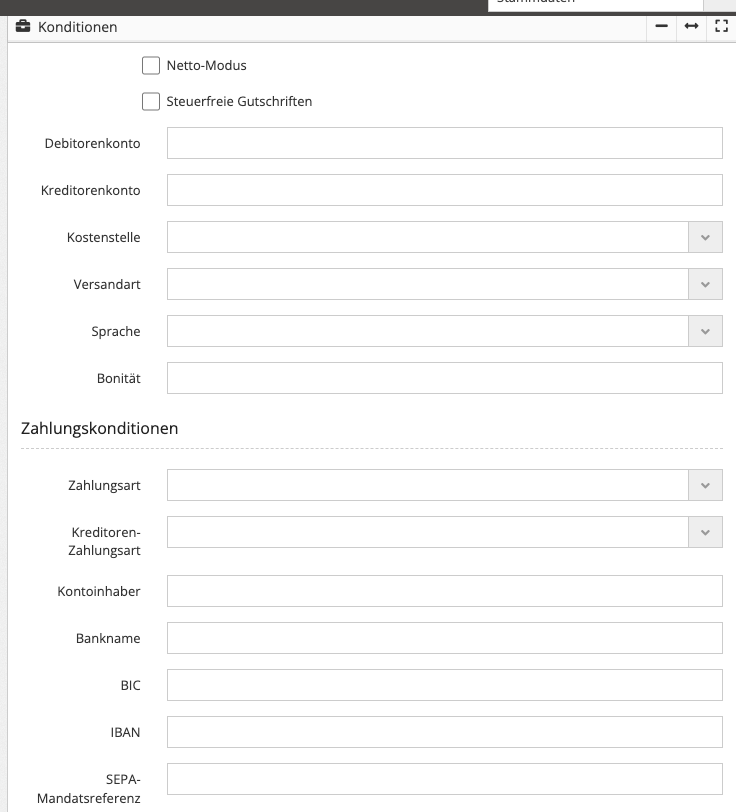
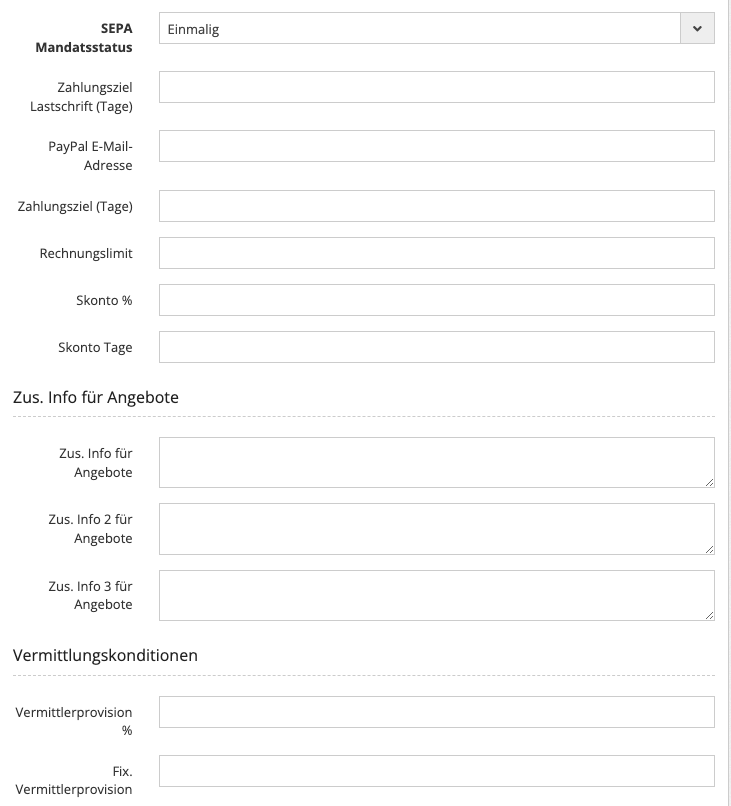
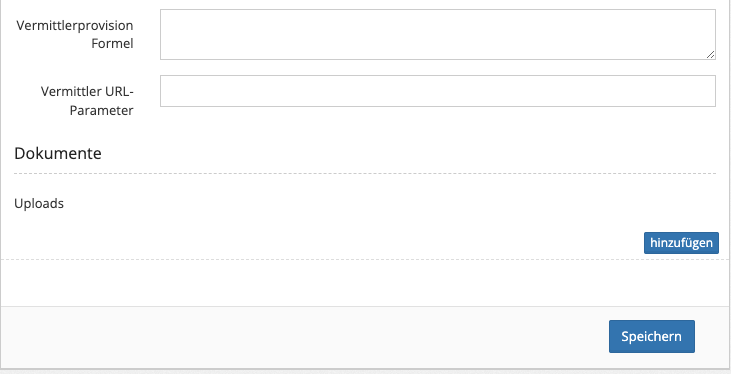
Konditionen
- Netto-Modus – Angebote werden automatisch im Netto-Modus ausgegeben
- Steuerfrei – Es wird keine Steuer auf Rechnungen berechnet
- Debitorenkonto – DATEV Debitorenkonto
- Kreditorenkonto – DATEV Kreditorenkonto
- Kostenstelle – Kostenstelle für Rechnungslegung
- Zahlungsart – Standard Zahlungsart
- Kreditoren-Zahlungsart – Standard Zahlungsart für Kreditorenrechnungen
- Versandart – Standard Versandart
- Sprache – Standard Sprache für Dokumente und Kommunikation
- Kontodaten / SEPA Mandat – Kontodaten für SEPA-Einzug
- Zahlungsziel Lastschrift – Zahlungsziel für Lastschriften in Tagen
- PayPal E-Mail-Adresse – falls abweichende PayPal E-Mail Adresse
- Zahlungsziel – Zahlungsziel in Tagen
- Rechnungslimit – Limit für offene Rechnungen
- Skonto % – Standard Skonto
- Skonto Tage – Standard Skonto Karenzzeit in Tagen
- Zus. Info für Angebote – Standard Zus. Info für Angebote
- Vermittlerdaten – Daten des Vermittlers
- Bonität – Bonität des Kunden – ganzzahliger Wert
Unter „Extra Felder“ können falls definiert zusätzliche Informationen / Daten gespeichert werden.
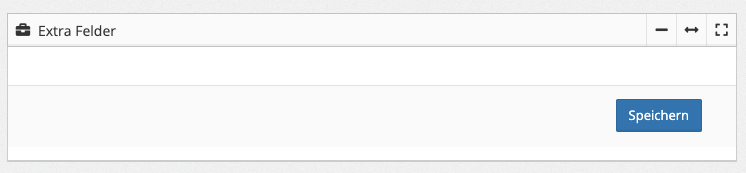
Sie können in den Widgets „Angebote“ & „Aufträge“ alle Angebote & Aufträge für den Kunden einsehen.
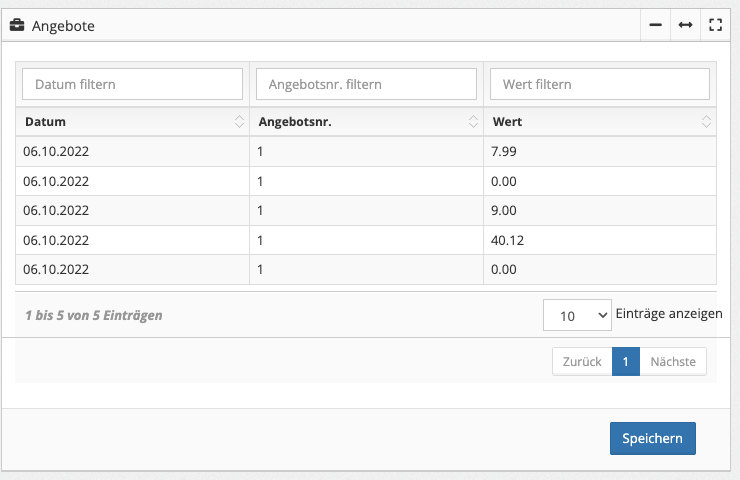
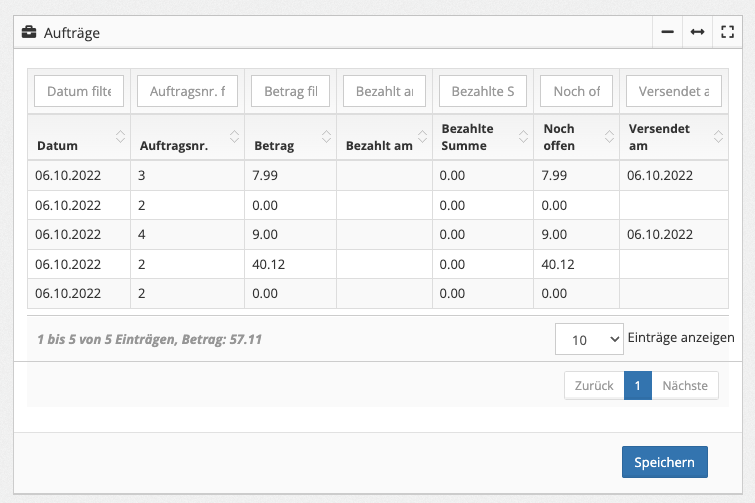
In der Historie können Sie einsehen, welcher Nutzer den Eintrag zuletzt bearbeitet hat.
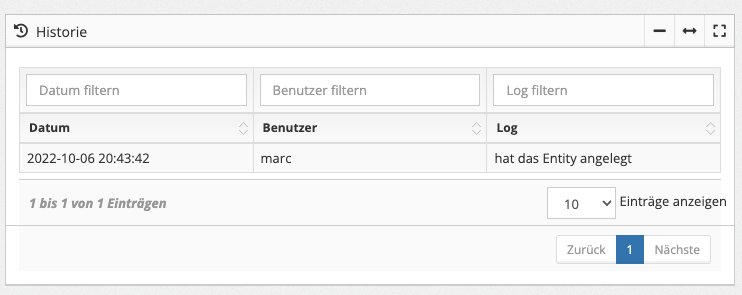
Unter „Verkaufte Artikel“ finden Sie eine Auflistung aller verkauften Artikel an den Kunden.
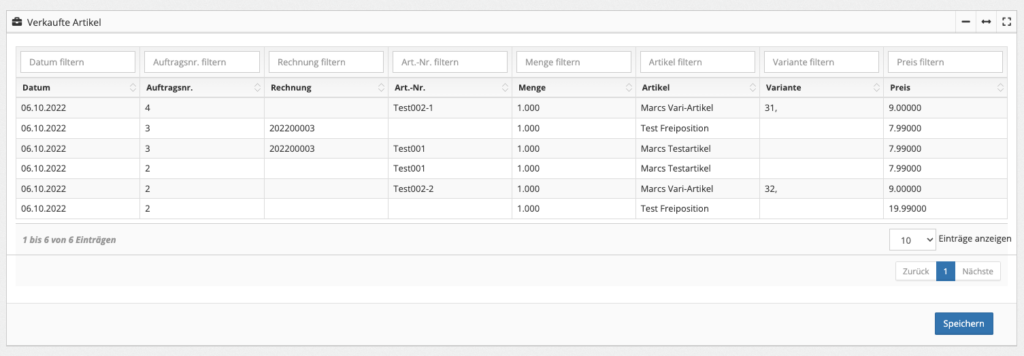
Unter „Tickets“ sehen Sie alle Kundenanfragen und deren Status, die es zu diesen Kunden gibt.
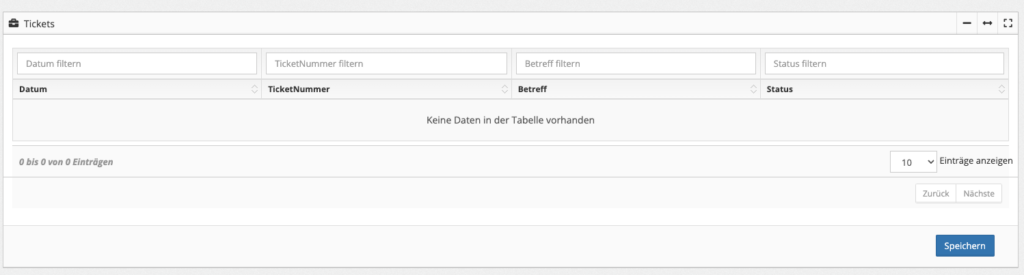
Im Widget „Vermittelte Kundenaufträge/Angebote zuweisen“ können Sie falls der Kunde Aufträge / Angebote vermittelt hat, diese dem Kunden zuweisen.
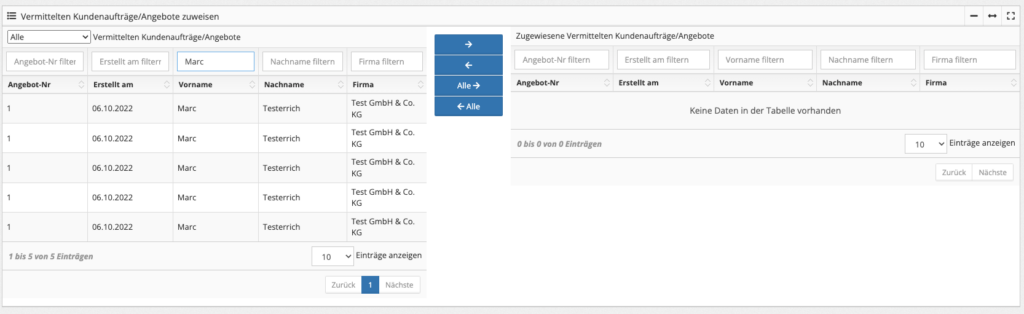
Unter „Mitarbeiter zuweisen“, können Sie Kunden bestimmten Mitarbeitern / Nutzern zuweisen.

Klicken Sie zum Schluss auf „Speichern„, wenn Sie alle Informationen hinzugefügt haben bzw. um eine Änderung zu bestätigen.
Einen Kunden suchen
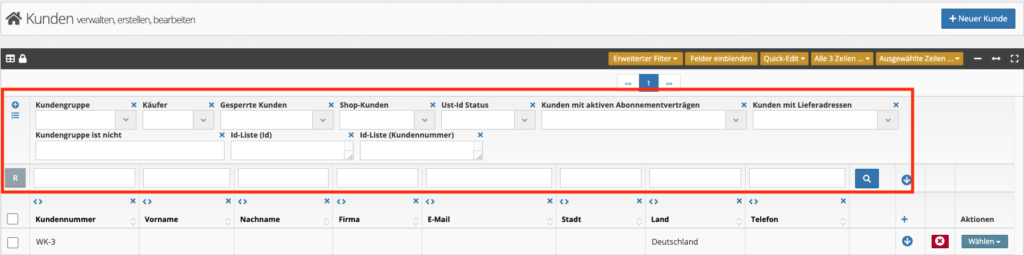
Nutzen Sie dafür die Übersicht in der Kundenliste, Sie haben dort verschiedene Filter und auch die Möglichkeit nach Kundennummer, Namen, Straße etc. zu suchen.
Einen Kunden bearbeiten
Um Kundendaten zu bearbeiten, klicken Sie einfach auf den gewünschten Eintrag.
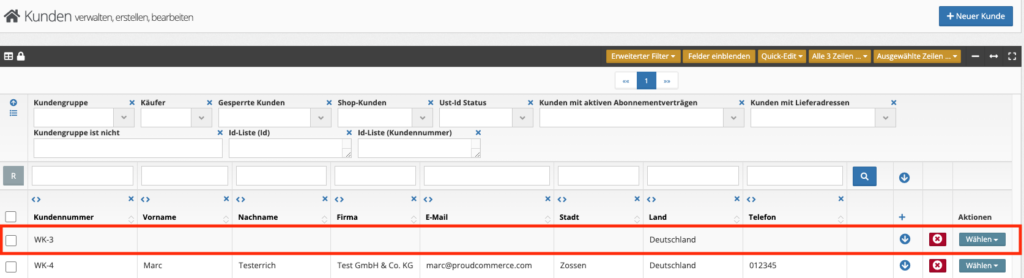
Alternativ drücken Sie den Button „Wählen“ in der Spalte Aktionen für den Kunden an, welchen Sie bearbeiten möchten.
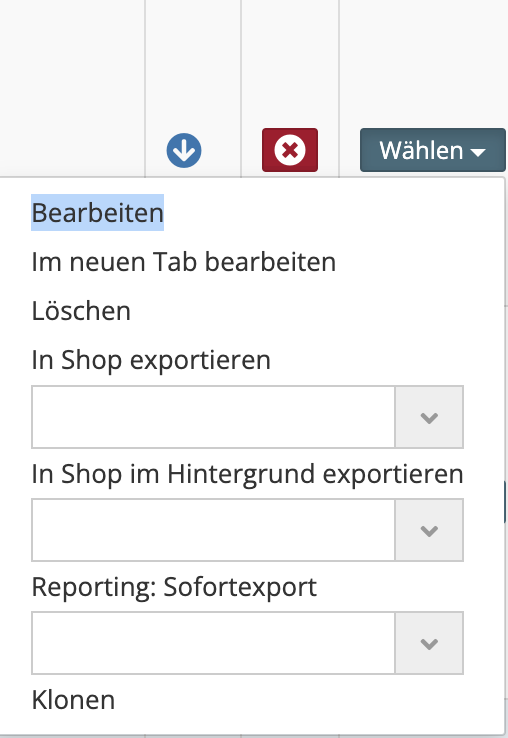
Drücken Sie dann auf Bearbeiten und Sie können den gewählten Kunden einsehen und ggfs. bearbeiten.
