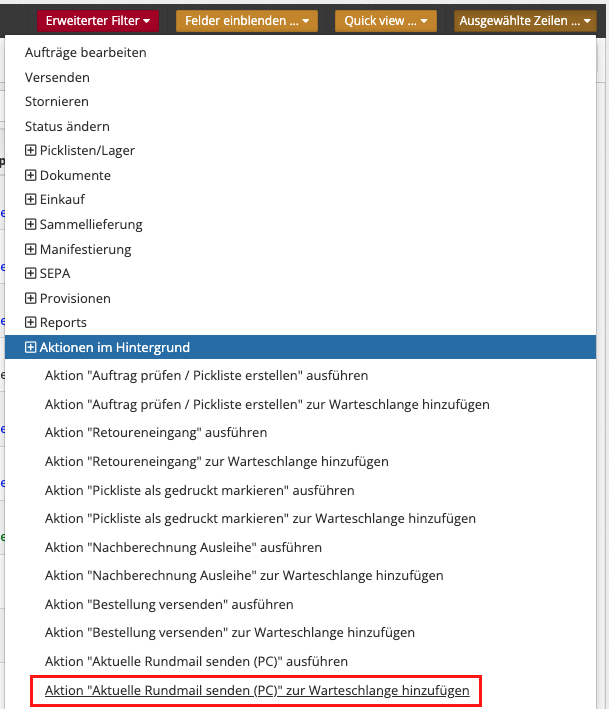Textbaustein für Massenmail erstellen
Bitte definieren Sie den Text für die Massenmail. Der Textbaustein wird anschließend im Workflow für den Versand hinterlegt.
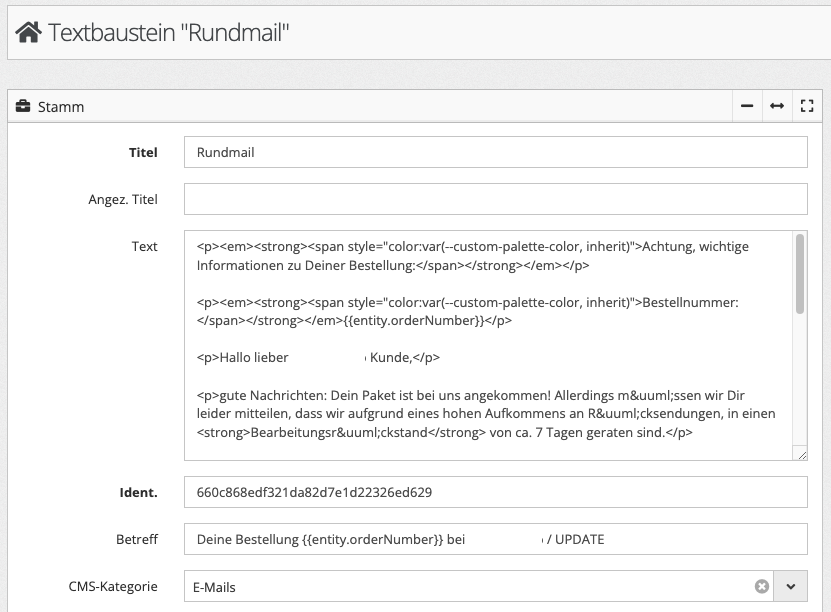
Workflow-Event & Workflow für E-Mail-Versand einrichten
Um den Versand automatisiert durchführen zu können, muss eine entsprechende Workflow-Aktion/Event und ein Workflow eingerichtet werden.
Legen Sie zuerst das Workflow-Event für den Versand der Rundmail an:
- Titel: Aktuelle Rundmail senden
- Ident.: [Unternehmenskürzel]_massmail
- Controller: Bestellungen
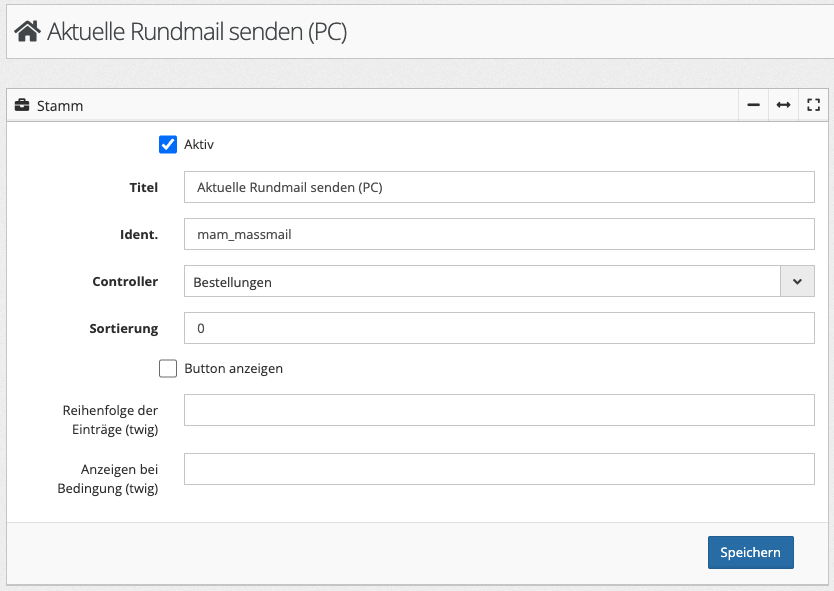
Anschließend können Sie den Workflow anlegen:
- Stammdaten:
- Aktiv-Haken setzen
- Titel definieren
- Ereignis: Das von Ihnen erstellte Workflow-Event „Aktuelle Rundmail senden“ wählen
- Bedingungen: ggfs. Bedingung festlegen, z.B. soll die Aktion nur für Bestellung mit bestimmtem Bestellstatus ausgeführt werden.
- Aktion: E-Mail senden aus Textbaustein: Hier muss der hinterlegte Textbaustein im Feld Textbaustein ausgewählt werden.
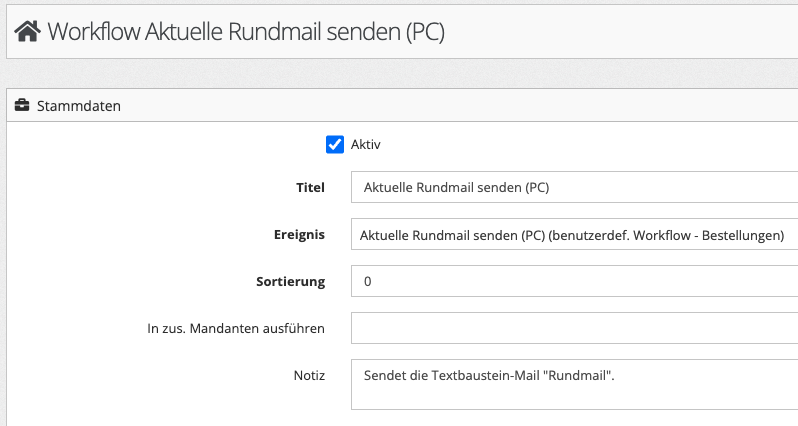

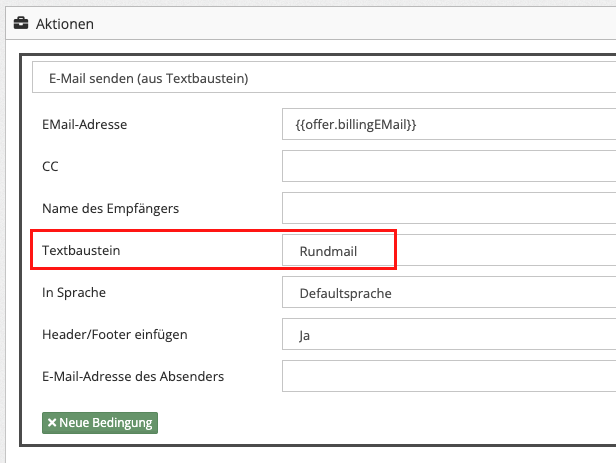
CSV-Export mit Bestellnummern erstellen
Um eine CSV-Datei mit allen relevanten Bestellnummern zu erhalten, erstellen Sie einen Report. Wählen Sie dazu im Widget „Stamm“ die entsprechende Entity (hier Bestellungen). Mit Hilfe der Bedingungen können Sie die Bestellungen entsprechend filtern (z.B. bestimmter Zeitraum; Bestellung wurde bereits verschickt und wurde storniert; Bestellungen, die keinen Artikel mit Glas enthalten, usw.)
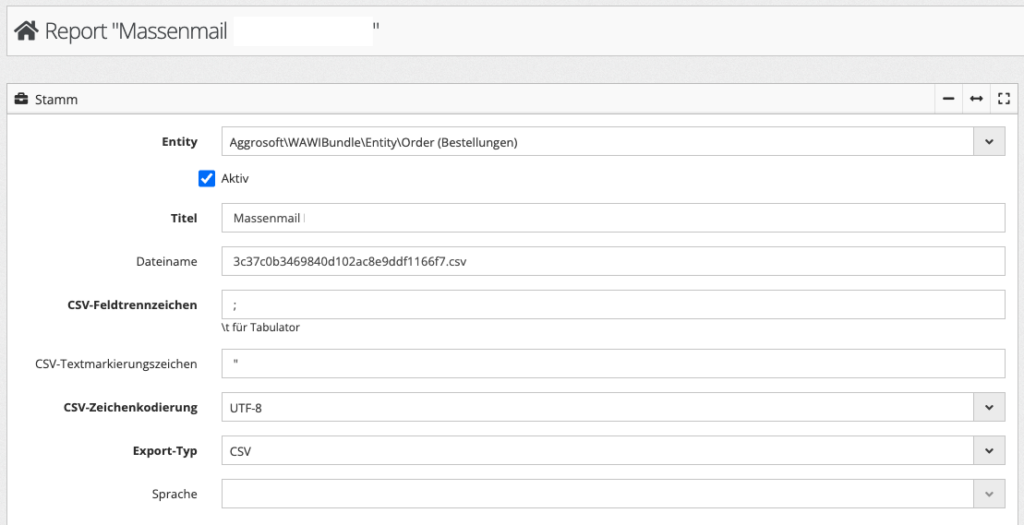
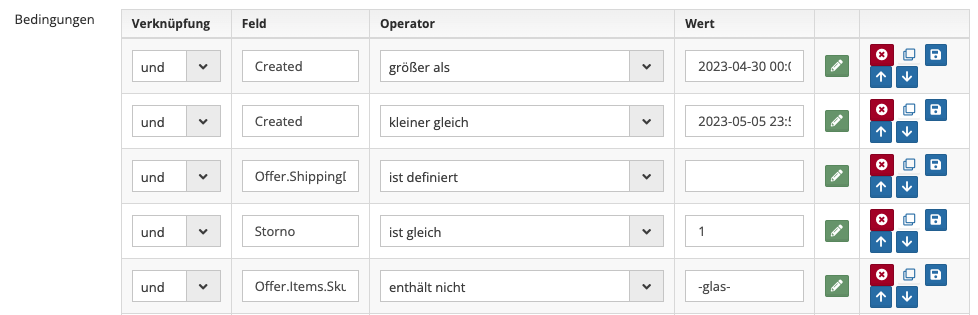
CSV-Datei in Auftragsübersicht unter erweiterter Filter hochladen
Klicken Sie auf den roten Button „Erweiterter Filter„. Am Ende der Filterauflistung finden Sie die Option „Nach CSV-Id-Liste (Id, EAN, SKU) filtern. Hier können Sie die CSV-Datei auswählen und anschließend hochladen (Button „Hochladen„). Anschließend werden nur die Bestellungen aus der CSV-Liste in der Auftragsübersicht angezeigt.
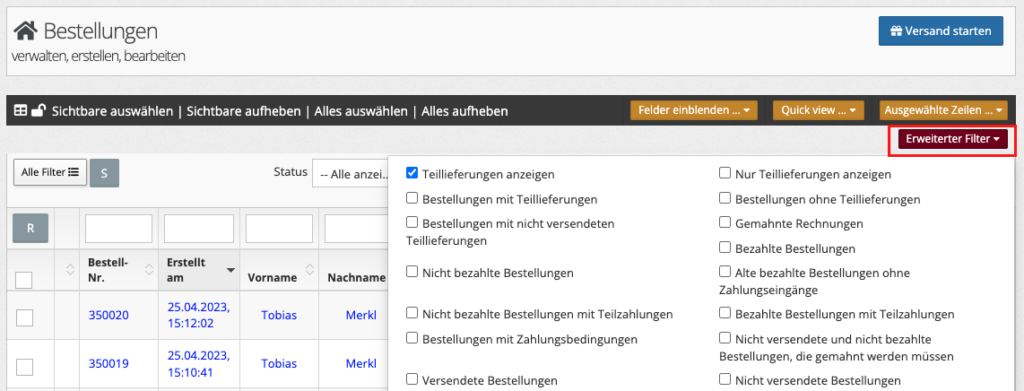

Aktion für alle gefilterten Aufträge im Hintergrund ausführen
- Wählen Sie in der Auftragsübersicht alle Aufträge aus, indem Sie den Haken für die Mehrfachauswahl setzen.
- Klicken Sie den Button „Ausgewählte Zeilen“ und wählen Sie die Option „Aktionen im Hintergrund“
- Klicken Sie auf „Aktion „Aktuelle Rundmail senden“ ausführen“, um den Versand im Hintergrund zu starten.
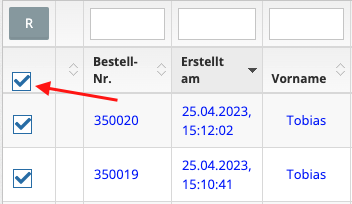
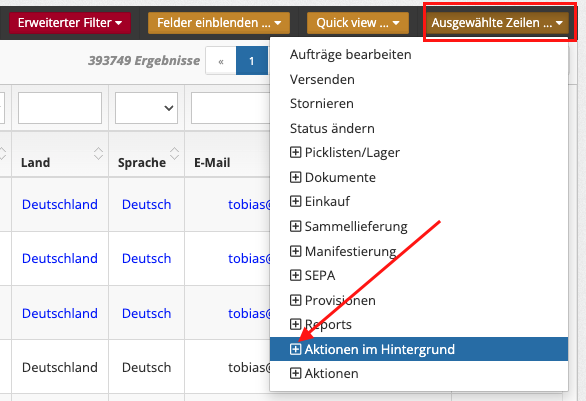
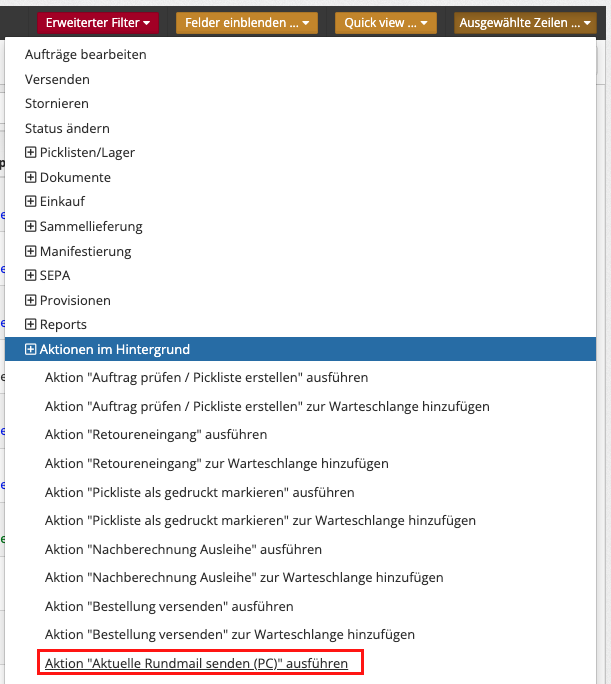
Sollen andere Aktionen erst abgeschlossen werden, bevor der Versand der Rundmail ausgeführt wird, wählen Sie die Option „Aktion „Aktelle Rundmail senden“ zur Warteschlange hinzufügen“.