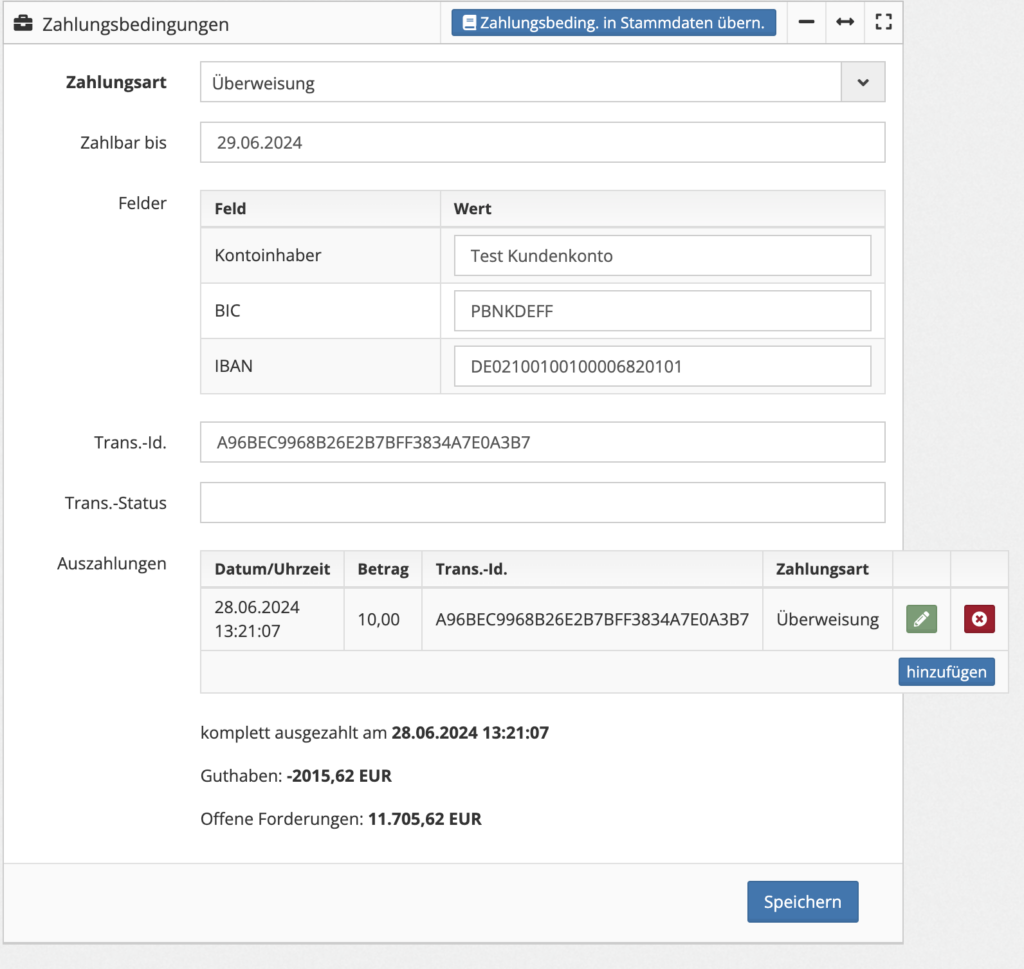Rechnungskorrekturen
Um Kunden Teile oder vollständige Positionen eines Auftrages zu erstatten bietet Warexo verschiedene Funktionen. Da sich Rechnungskorrekturen immer auf einen Auftrag beziehen öffnen Sie bitte zunächst den Auftrag.
Funktionen im Auftrag
Teilgutschrift
Wählen Sie in der Liste der Auftragspositionen die Schaltfläche „Aktion“ geben Sie im Bereich Teilgutschrift den Brutto Betrag ein der gutgeschrieben werden soll und klicken Sie auf „Gutschreiben„
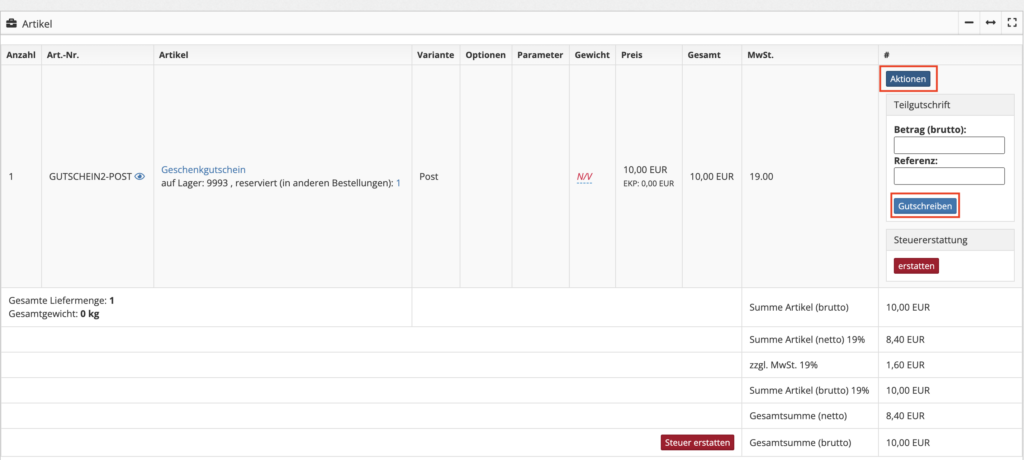
Das System erzeugt nun automatisch eine Rechnungskorrektur, je nach Einstellungen der Zahlungsart wird automatisch der Betrag an den Kunden gesendet.
Position stornieren
Diese Funktion erzeugt eine vollständige Gutschrift einer Position und auch die entsprechende Rechnungskorrektur. Die Funktion ist analog zur Teilgutschrift über den vollständigen Betrag der Position.
Auftrag stornieren
Wenn Sie den vollständigen Auftrag stornieren werden alle Positionen und alle Gebühren vollständig an den Kunden erstattet. Auch für diesen Vorgang wird eine Rechnungskorrektur über die vollständige Höhe des Auftragswertes erzeugt.
Erstattung der Steuern
Erstattung für gesamten Auftrag
Gehen Sie dazu im Auftrag in der Artikelübersicht auf den Button „Steuer erstatten„, es wird dabei ebenfalls die Steuer für den Versand zurück erstattet.
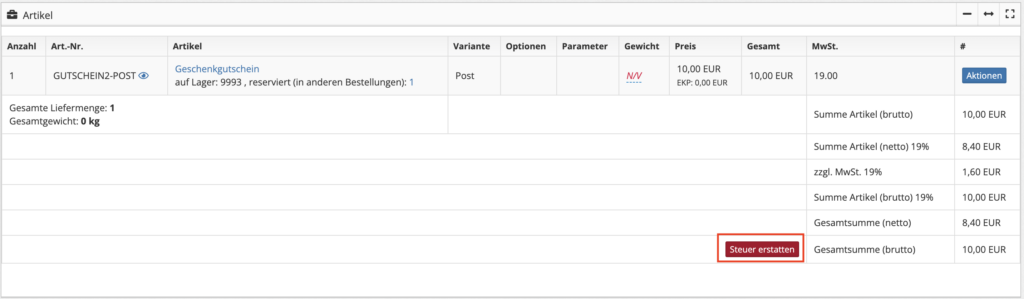
Erstattung für Position
Gehen Sie dazu im Auftrag in der Artikelübersicht auf „Aktionen“ und dann auf „erstatten„.
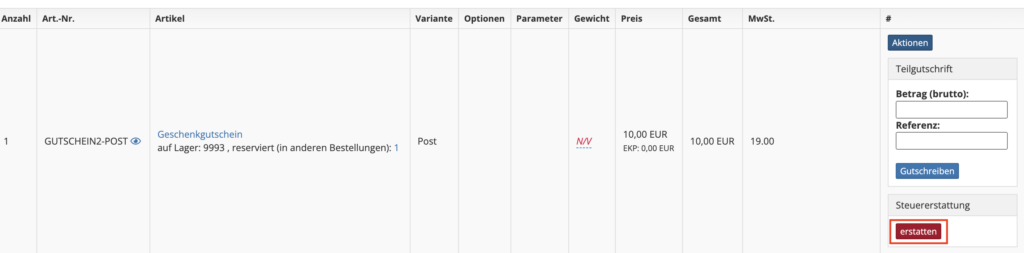
Detaillierte MwSt-Informationen
Wie auch bei den Rechnungen, gibt es die Möglichkeit sich auf Rechnungskorrekturen die genaue Aufschlüsselung der MwSt-Positionen ausgeben zu lassen.
Dies können Sie in den Mandanten-Einstellungen unter Systemverwaltung – Mandanten und der Checkbox „Detaillierte MwSt. Informationen anzeigen“ erledigen:
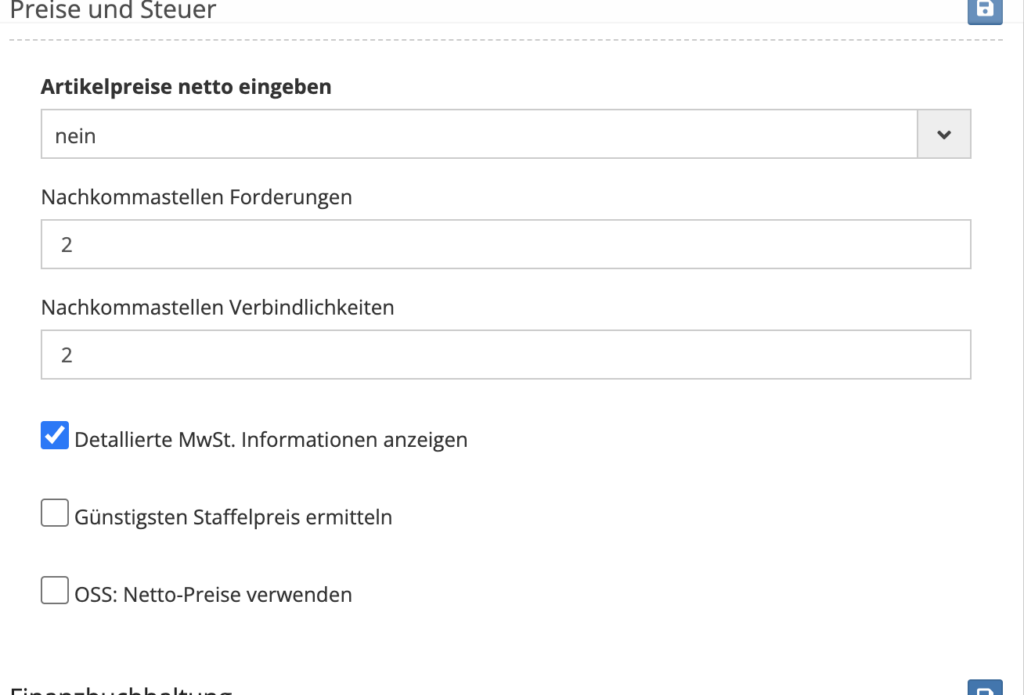
Es erfolgt dann in Rechnungen und Rechnungskorrekturen die erweiterte Ausgabe:
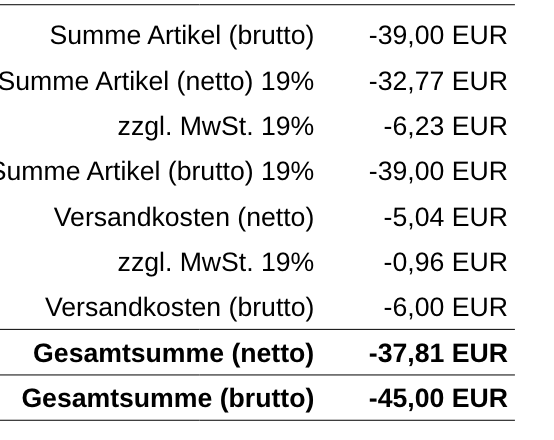
Berechnung von Gutscheinen bei Teilstornos / Teilretouren
Wenn eine Rechnungskorrektur erforderlich ist, etwa weil ein Artikel zurückgegeben wurde, muss der ursprünglich angewandte Gutschein ebenfalls korrigiert werden. Die anteilige Berechnung des Gutscheins hängt von dessen Art ab:
- Fester Gutscheinbetrag: Der Gutscheinwert wird auf alle Artikel der ursprünglichen Rechnung anteilig angewendet. Bei einer Rückgabe wird nur der anteilige Gutscheinbetrag für den zurückgegebenen Artikel abgezogen.
- Prozentualer Rabatt: Der prozentuale Rabatt wird auf den Wert des zurückgegebenen Artikels angewandt. Die Rückerstattung berücksichtigt den reduzierten Preis.
Die endgültige Rückerstattung beinhaltet somit die Korrektur sowohl des Artikelpreises als auch des auf den zurückgegebenen Artikel entfallenden Gutscheinwerts.
Beispielsituation:
- Gesamtwert der ursprünglichen Rechnung: 100 Euro
- Fester Gutscheinbetrag: 20 Euro
- Der Gutschein wird gleichmäßig auf alle Artikel verteilt.
Rechnungsdetails:
- Artikel A kostet 50 Euro
- Artikel B kostet 50 Euro
Anteiliger Gutscheinbetrag pro Artikel:
- Der Gutschein von 20 Euro wird auf beide Artikel gleich verteilt.
- Jeder Artikel erhält also einen Rabatt von 10 Euro.
Situation nach Rückgabe eines Artikels (z.B. Artikel A):
- Der Kunde gibt Artikel A zurück.
- Der anteilige Gutscheinbetrag für Artikel A beträgt 10 Euro.
Berechnung der Rückerstattung:
- Der Kunde wird 40 Euro für Artikel A erstattet (ursprünglicher Preis von 50 Euro minus 10 Euro Gutschein).
Rabattkoeffizent bei Retourekosten
Der Rabattkoeffizient bei Retourenkosten wirkt sich auf die Berechnung der Rückerstattung aus, indem er das Verhältnis zwischen dem ursprünglichen und dem nach einem Rabatt verbleibenden Betrag berücksichtigt.
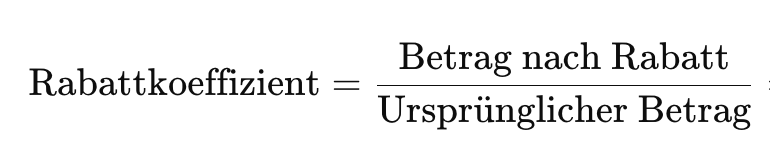
Beispielrechnung
- Artikelpreis des retournierten Artikels: 24,00
- Retourkosten: 4,50
- Rabattkoeffizent: Auftragsbetrag 584,77 mit 5€ Rabatt (584,77/579,77)
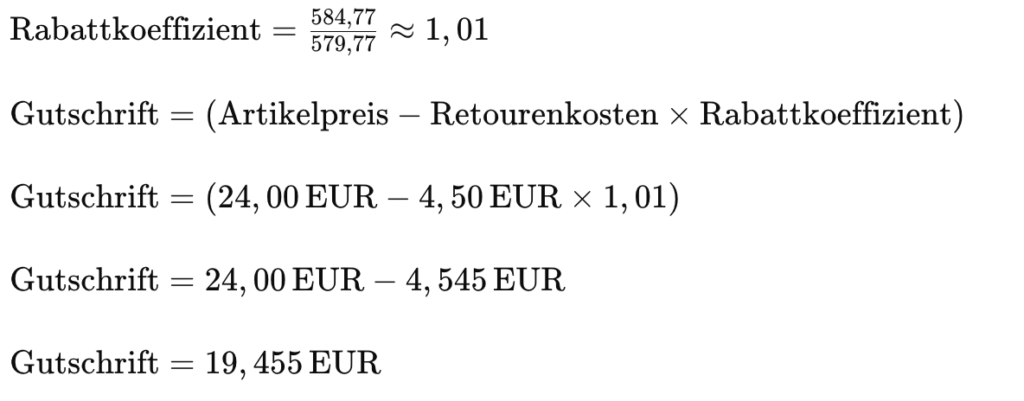
Gutschriften
Eine umsatzsteuerliche Gutschrift ist ein Dokument, das zumeist vom Leistungsempfänger ausgestellt wird, um die Umsatzsteuerlast zwischen beteiligten Geschäftspartnern korrekt zu verteilen und anzupassen.
Sie können eine umsatzsteuerliche Gutschrift in Warexo unter Kreditorenverwaltung -> Verbindlichkeiten anlegen, falls nötig.
Drücken Sie dazu auf den Button „Neue Verbindlichkeit„
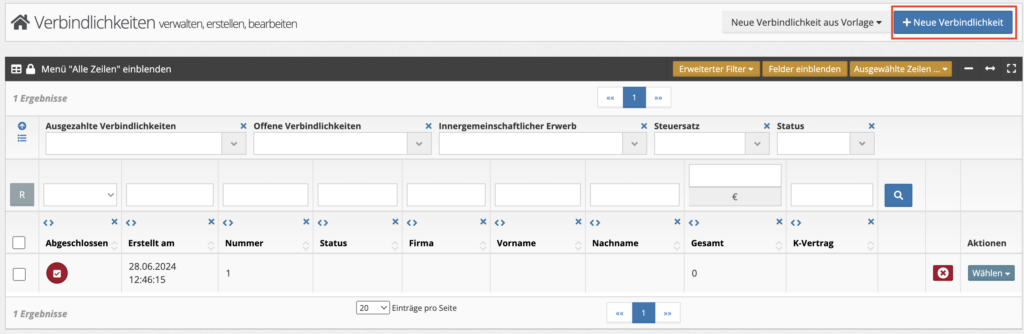
Wählen Sie dort dann den Gläubiger aus oder geben dessen Daten an.
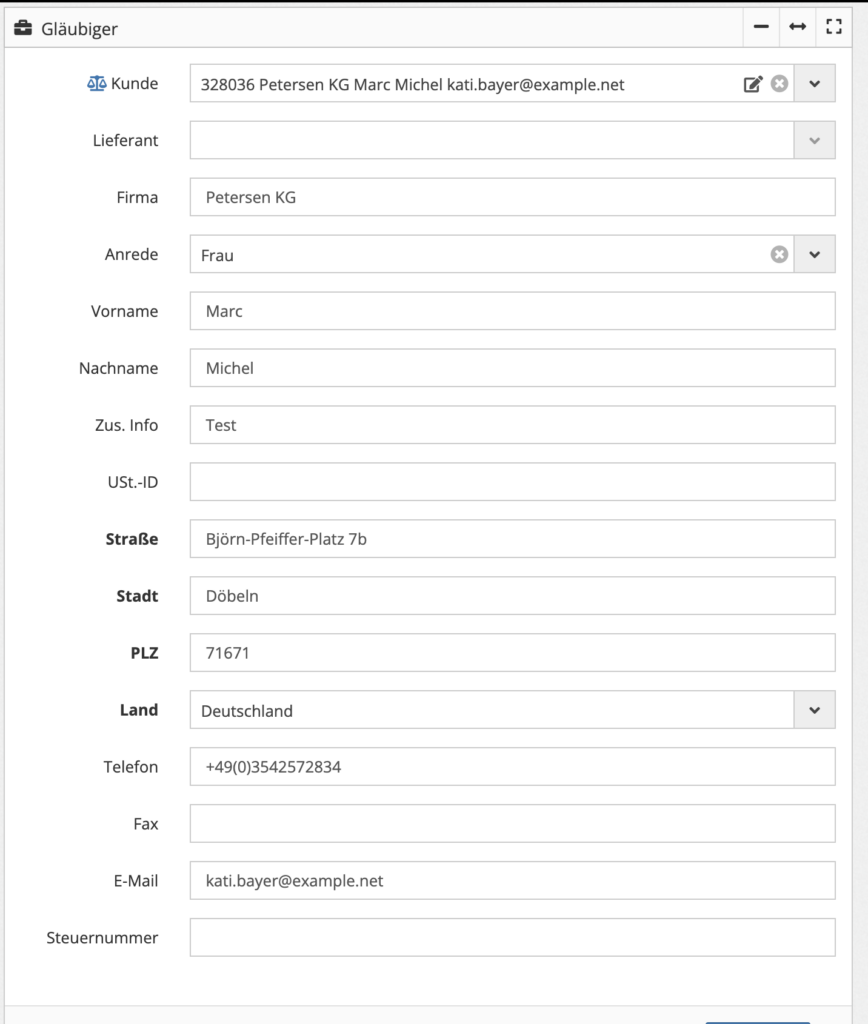
Geben Sie nun Daten & Zahlungsbedingungen zu der Gutschrift an.
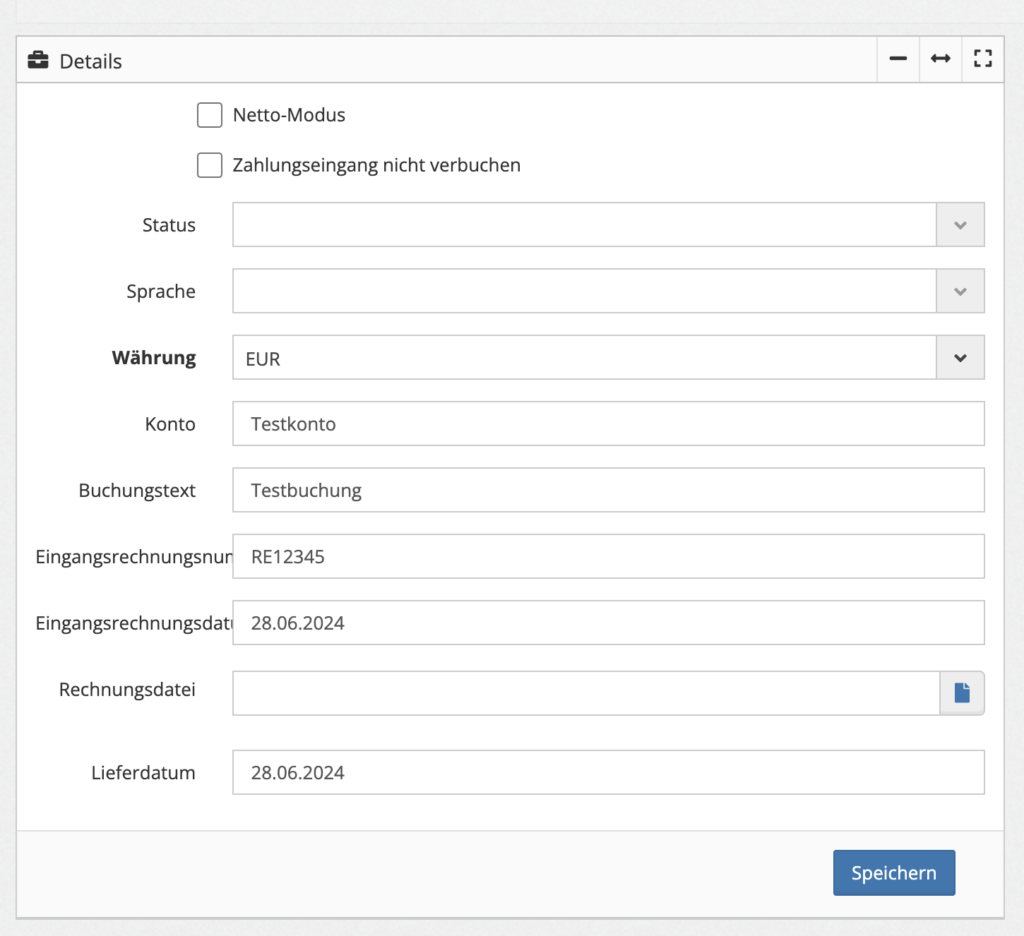
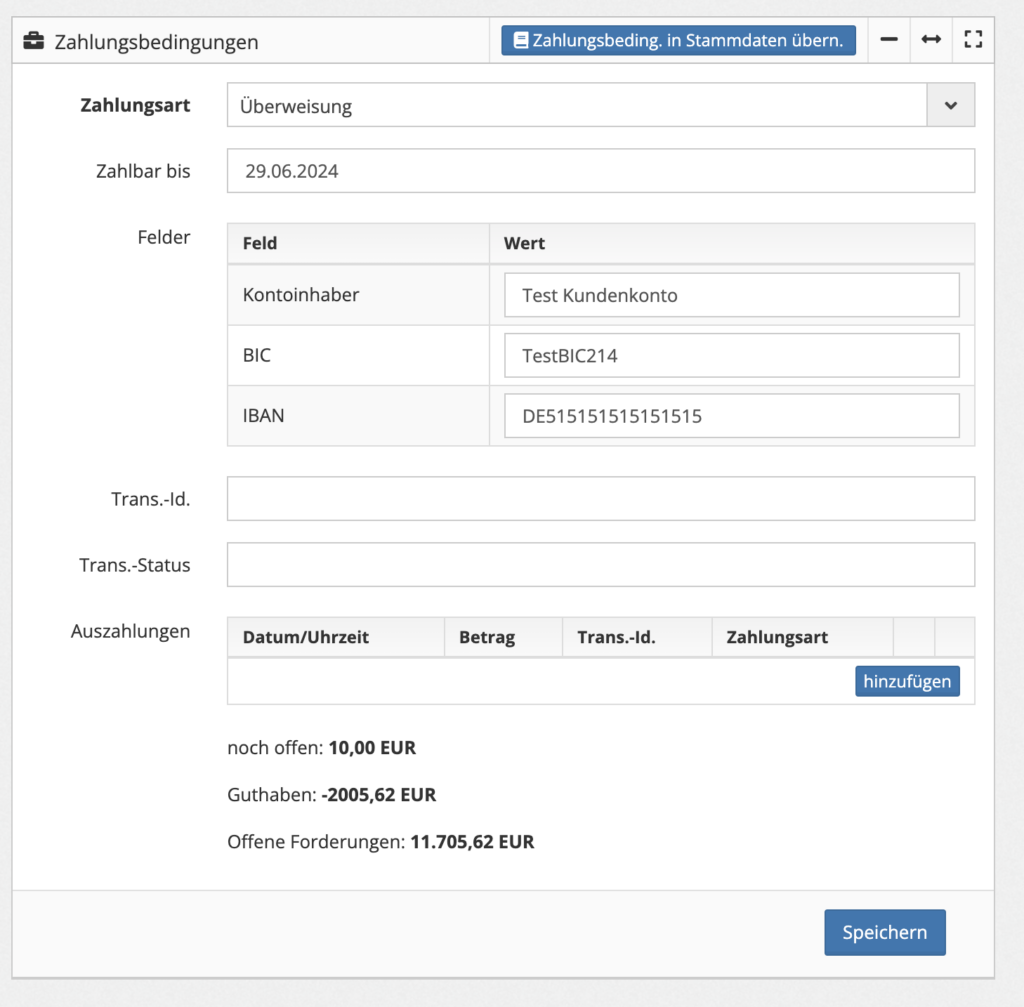
Unter Positionen können Sie Artikel hinzufügen.
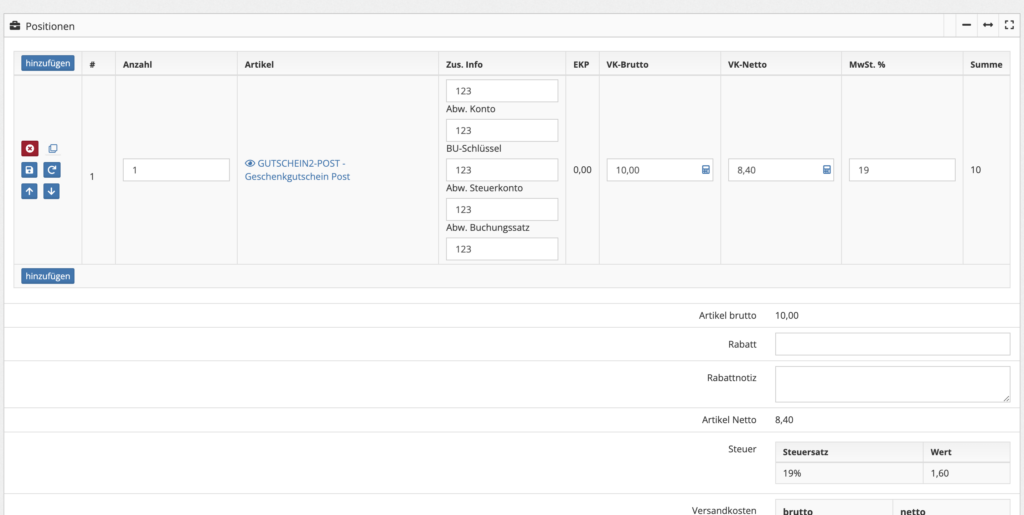
Drücken Sie danach auf „Speichern„
Sie können die Gutschrift über „Dokumente -> Gutschrift -> PDF herunterladen“ downloaden.

Wenn alles vollständig ist, können Sie oben den Button „SEPA-Datei“ nutzen um eine Datei im XML Format für Buchhaltungssoftware runterzuladen, es wird dabei die angegebene BIC und IBAN geprüft, auch muss die Gutschrift vorher über „Dokumente -> Gutschrift -> PDF herunterladen“ erstellt worden sein.
Mit Button „Auszahlen“ wird eine Zahlung mit aktuellen Datum / Uhrzeit zur Gutschrift hinzugefügt und diese in Warexo abgeschlossen.