Übertragung der Stammdaten inkl. aller Varianten an Amazon
- Vaterartikel auswählen
- Reiter „Shop/Vertriebskanäle“ auswählen
- Im Widget „Vertriebskanal Amazon“ folgende Felder ausfüllen
- Amazon Theme: Hauptkategorie (Theme) unter dem der Artikel gelistet werden soll
- Amazon Produkt-Typ: Produkttyp innerhalb des Themes
- Amazon Browsernode 1: Kategorie auf der Amazon Website
- Amazon Marke
- Amazon Brand (abw. Hersteller)
- Amazon Attribute: Hier bitte maximal fünf Absätze/Bulletpoints (ohne Aufzählungszeichen vorn) hinzufügen
- Speichern
- Nach dem ersten Speichern kann im Widget „Vertriebskanal Amazon“ folgendes Feld definiert werden:
- Amazon Variation: Variationstyp des Artikels
- Speichern
- Button: Stammdaten inkl. Varianten an Amazon senden wählen
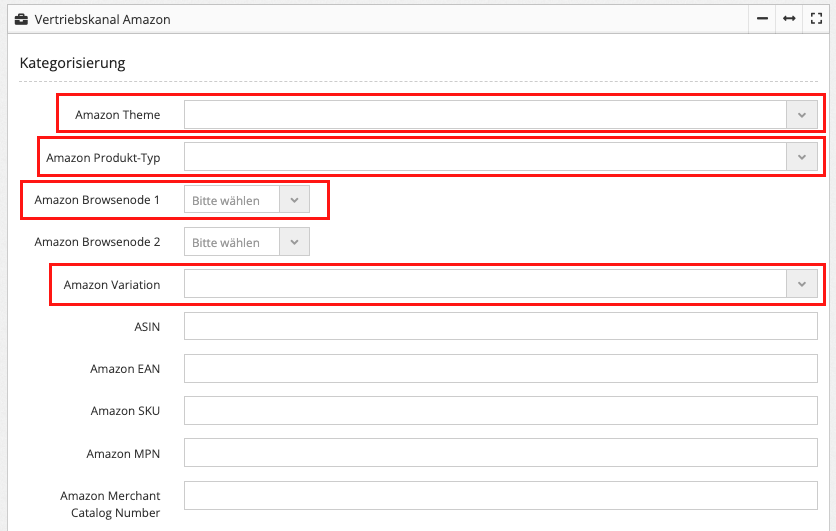
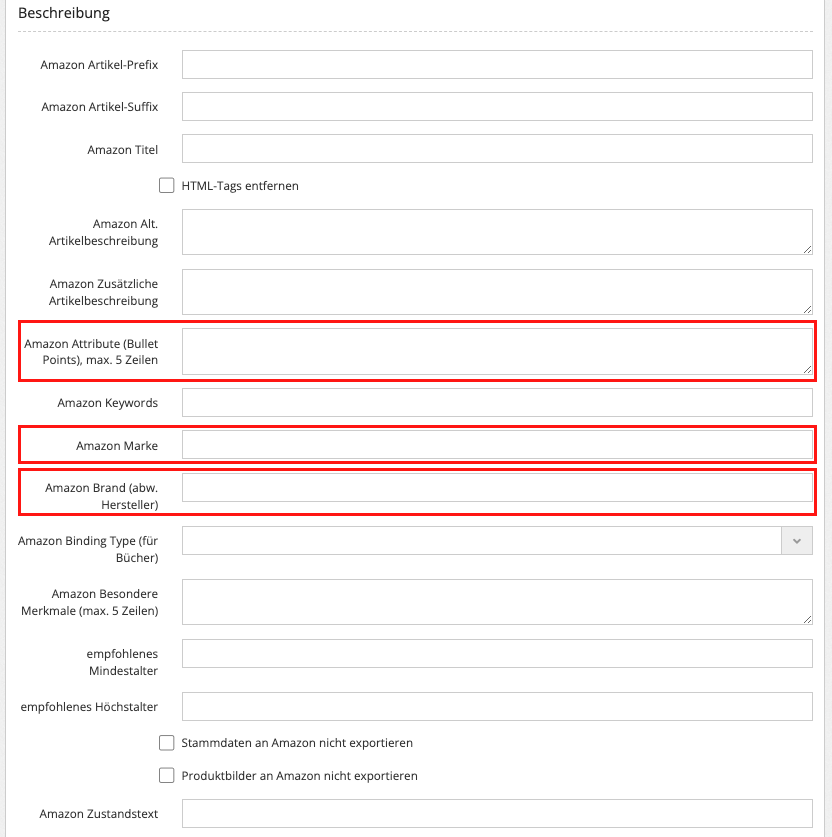

Nach ca. 20-30 Minuten ist die Übertragung in der Regel abgeschlossen. Sobald der Artikel auf Amazon verfügbar ist, ist es möglich diesen auf der Amazon Website einzusehen: über die Dropdown-Auswahl „Aktionen“ > „In Amazon ansehen“:
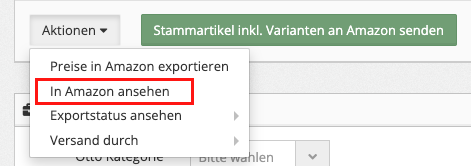
Beispiel „Pflanzkübel“
Die Verknüpfung und der Import der ASIN sind in diesem Beispiel bereits abgeschlossen.
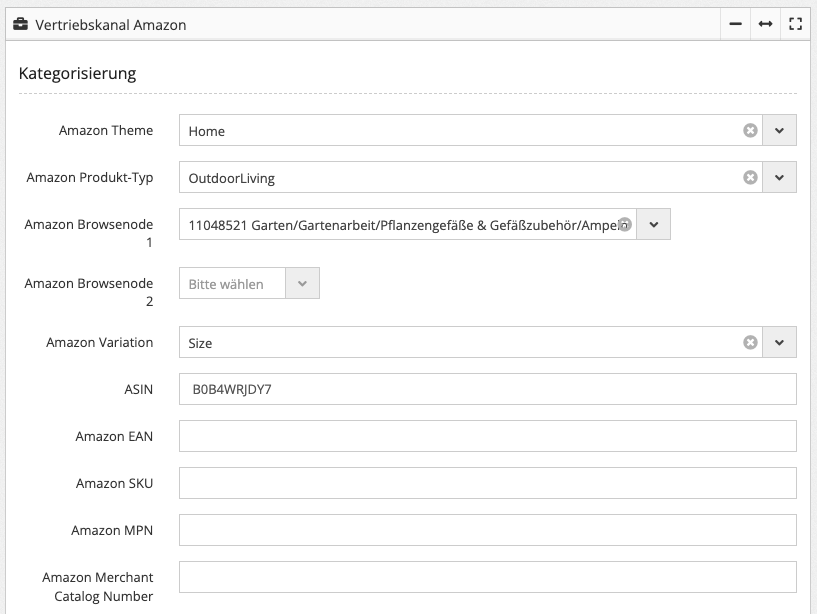
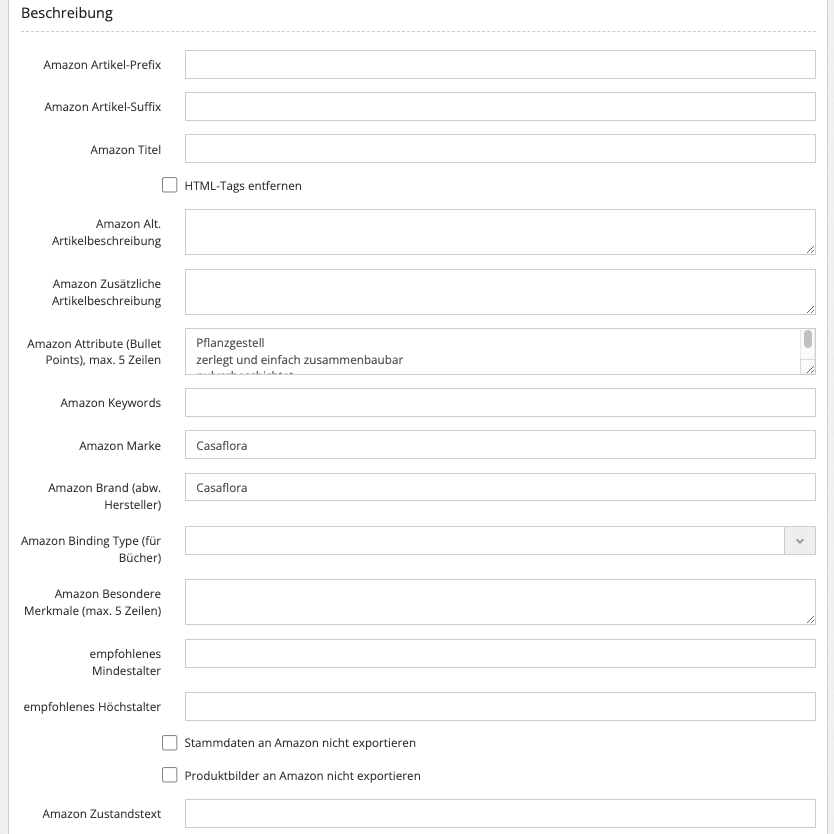
Übertragung einer Variante an Amazon
Schritt 1:
- Vaterartikel auswählen
- Reiter „Shop/Vertriebskanäle“ auswählen
- Haken setzen bei „Stammartikel an Amazon nicht exportieren (nur die Varianten)“
- Speichern
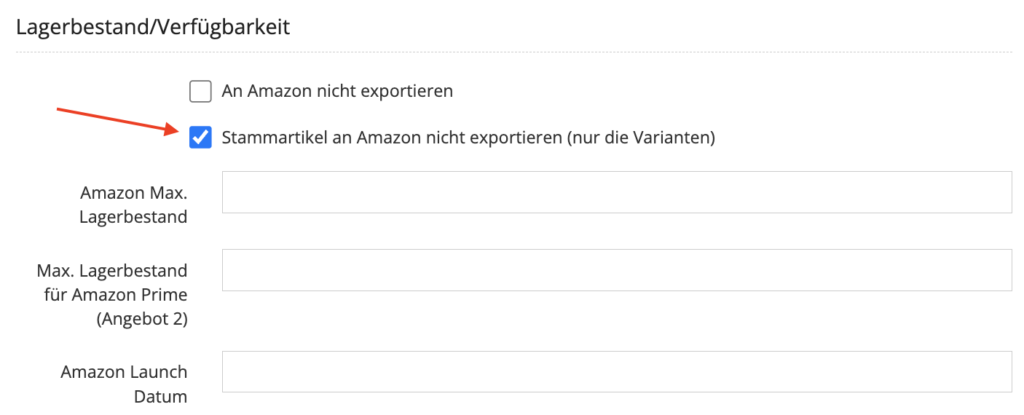
Schritt 2:
- Variante auswählen, die auf Amazon angeboten werden soll
- Reiter „Shop/Vertriebskanäle“ auswählen
- Im Widget „Vertriebskanal Amazon“ folgende Felder ausfüllen
- Amazon Theme: Hauptkategorie (Theme) unter dem der Artikel gelistet werden soll
- Amazon Produkt-Typ: Produkttyp innerhalb des Themes
- Amazon Browsernode 1: Kategorie auf der Amazon Website
- Amazon Marke
- Amazon Brand (abw. Hersteller)
- Amazon Attribute: Hier bitte maximal fünf Absätze/Bulletpoints (ohne Aufzählungszeichen vorn) hinzufügen
- Speichern
- Nach dem ersten Speichern kann im Widget „Vertriebskanal Amazon“ folgendes Feld definiert werden:
- Amazon Variation: Variationstyp des Artikels
- Speichern
- Button: Variante als Stammartikel exportieren wählen und ca. 30 Minuten warten.
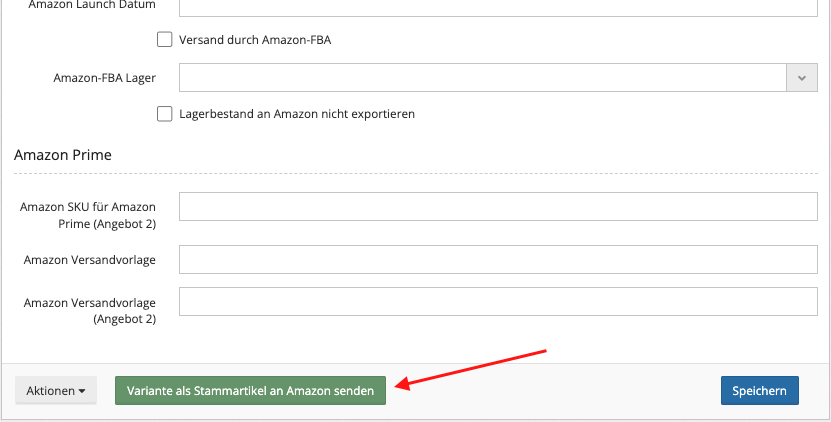
Behebung von Fehlern beim Hochladen
Falls beim Hochladen von Artikeln zu Amazon Probleme auftreten, werden diese sowohl direkt am Artikel als auch im Amazon-Log in Warexo angezeigt. So haben Sie alle notwendigen Informationen zur Fehlerbehebung stets im Blick.
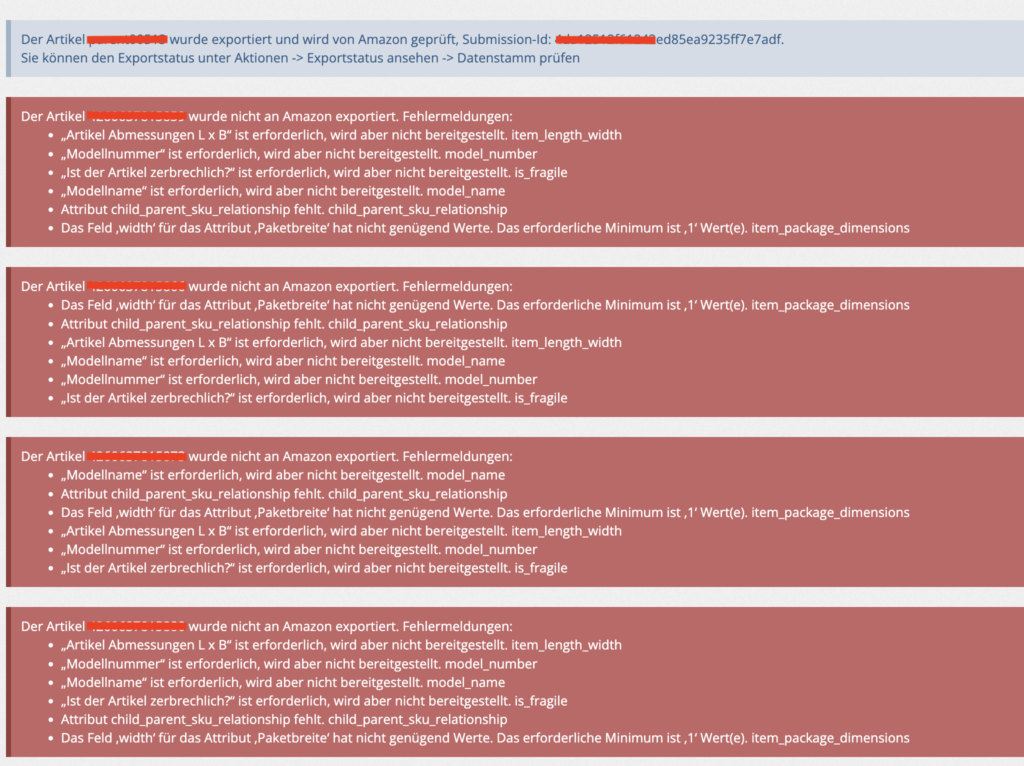
Um die Fehler zu beheben, müssen Sie die erforderlichen Attribute in Warexo hinterlegen – und zwar in den Stammdaten oder auch im Amazon Widget.
Falls bestimmte Felder im Amazon Widget oder in den Stammdaten nicht verfügbar sind, können Sie diese im Feld „Amazon Zus. Attribute“ im Amazon Widget manuell ergänzen.

Zusätzliche Attribute werden automatisch vom Vaterartikel an die Varianten vererbt – genau wie die anderen Felder. Daher müssen Sie nur produktspezifische Merkmale (wie z.B. Größen) direkt in den Varianten pflegen.
Nach der Korrektur der fehlenden Attribute können Sie die Artikel wie gewohnt erneut an Amazon übertragen. Der Prozess entspricht dabei dem bereits bekannten Vorgehen.
Falls Artikel bereits in Amazon vorhanden sind, aber aufgrund von Änderungen in der Amazon-API bestimmte Pflichtattribute fehlen, können Sie die folgenden Funktionen nutzen:
- „Anhängen“
- „Artikel an bestehendes Amazon-Listing anhängen“
In diesem Fall werden nicht alle Daten (wie Attribute oder Artikelbeschreibungen) mit Amazon abgeglichen, sodass vorhandene Listings problemlos ergänzt werden können.

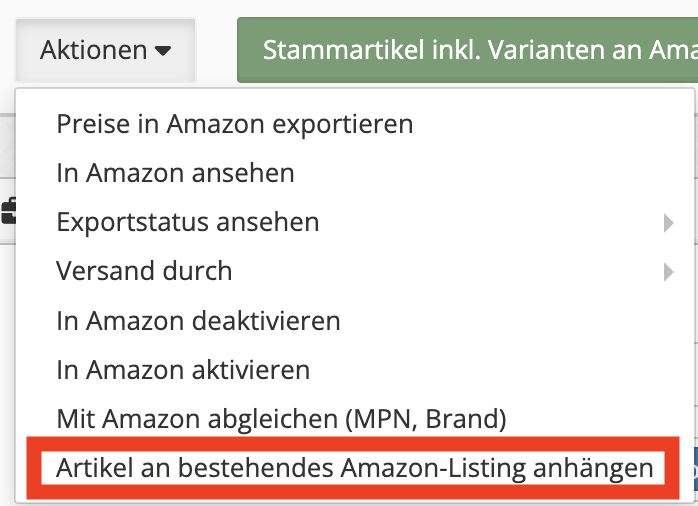
Vorbelegung über Kategorien
Über die Kategorie können Vorbelegungen für Amazon für alle Artikel dieser Kategorie hinterlegt werden. Sollte am Artikel eine abweichende Einstellung gemacht werden, „gewinnt“ die Artikel-Einstellung gegenüber der Vorbelegung in der Kategorie.
Funktionen unter „Aktionen“
Der Button „Aktionen“ ist am Ende des Widgets „Amazon“ zu finden:
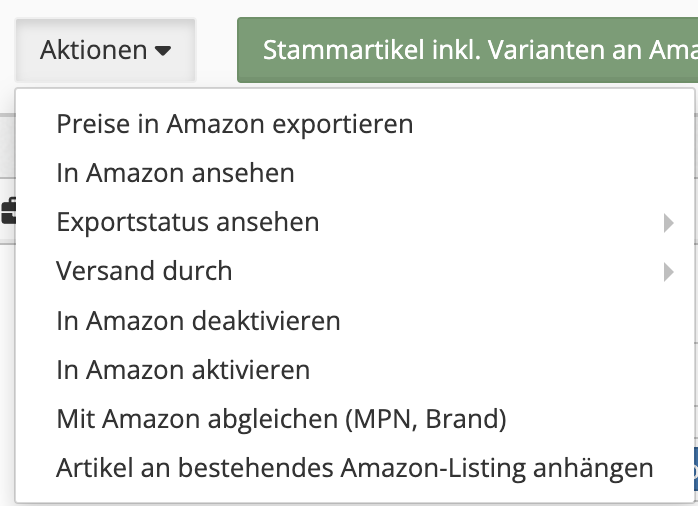
- Preise zu Amazon exportieren: Exportiert die aktuellen Preise des Artikels zu Amazon
- In Amazon ansehen: Öffnet den Artikel auf der Amazon Website (wenn verfügbar)
- Exportstatus ansehen: Zeigt die JSON-Data mit dem Artikeldaten im Amazon Seller Central und Fehlermeldungen zu diesen an.
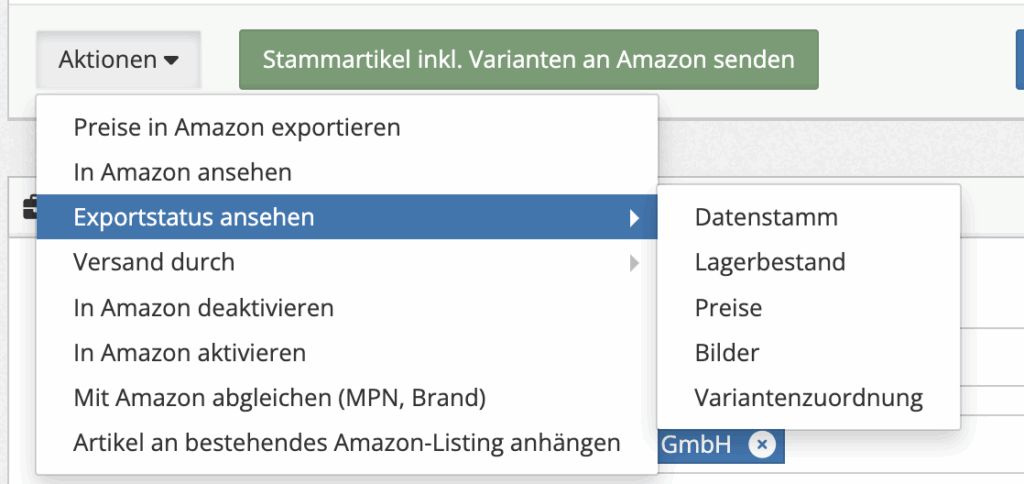
- Versand durch: Erlaubt Auswahl zwischen Versand durch Händler und Versand durch Amazon FBA. Diese Auswahl kann auch über das Seller Central eingestellt werden.
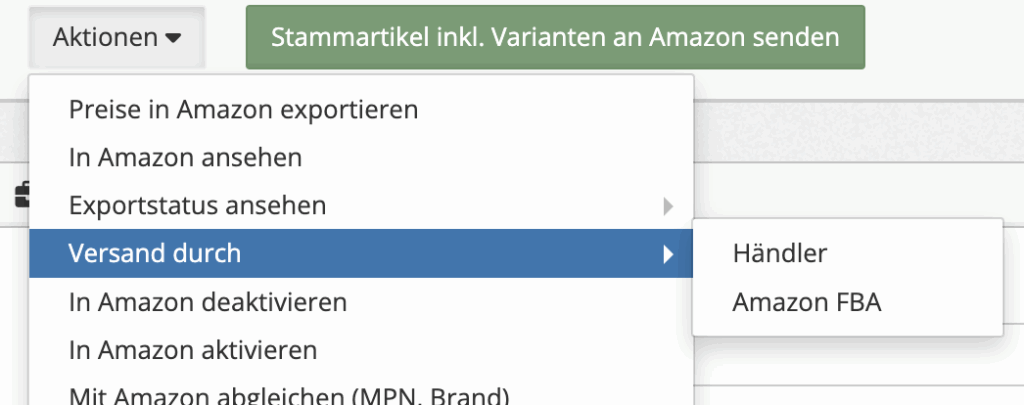
- In Amazon deaktivieren: Deaktiviert den Artikel in Amazon
- In Amazon aktivieren: Aktiviert den inaktiven Artikel in Amazon
- Mit Amazon abgleichen (MPN, Brand): Gleicht Informationen zur MPN und Brand mit Amazon ab.
- Artikel an bestehendes Amazon-Listing anhängen: Hängt den Artikel an ein bestehendes Amazon-Listing an, statt ein neues Listing zu erzeugen. Diese Option funktioniert nur wenn der Artikel bereits in Amazon existiert.
ASIN
ASIN = Amazon Standard Identification Number, zehnstellige alphanumerische Produktidentifikationsnummer.
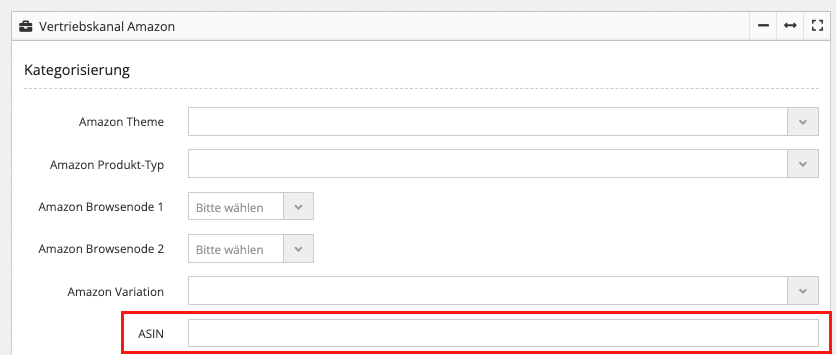
Bei Artikeln, die neu auf Amazon angeboten werden sollen, darf dieses Feld NICHT befüllt werden. Die ASIN wird von Amazon generiert und über die Wawi-Schnittstelle automatisch importiert.
Geben Sie diesen Wert nur an, wenn der Artikel bereits eine ASIN hat, mit der er verknüpft werden soll.
Produktbilder für Export an Amazon definieren
In den Plugin-Einstellungen des Amazon-Plugins, im Feld „Produktbilder an Amazon exportieren (Bildnummern durch Komma getrennt)“ können die Bildnummern definiert werden, die für den Export an Amazon bestimmt sind.
Im folgenden Beispiel werden ausschließlich Bilder mit der Sortierung 9 bis 14 an Amazon übertragen:

Wird in den Plugin-Einstellungen keine Einschränkung gemacht, werden alle Produktbilder an Amazon übertragen.
Hauptbild für Amazon
Als Hauptbild wird von Amazon ein freigestelltes Produktbild (weißer Hintergrund) verlangt. Wenn nicht anders definiert, wird im Standard bei der Synchronisation der Produktdaten von Warexo zu Amazon Seller Central das erste Bild (Sortierung 1) als Hauptbild genutzt.
Das falsche Bild wird als Hauptbild bei Amazon angezeigt. Wie gehe ich vor?
Schritt 1:
Artikeldaten in Warexo prüfen: Sind Bilder des Vaterartikels und/oder der Varianten richtig gepflegt? Gegebenenfalls das freigestellte Produktbild hochladen, die korrekte Sortierung hinzufügen (1 im Standard, andere Zahl, z.B. 7, wenn Sortierung 7 als Hauptbild definiert) und speichern.
Schritt 2:
Artikeldaten im Amazon Seller Central prüfen: Ist der Artikel als Vaterartikel mit Varianten angelegt (Fall a)) oder sind einzelne Varianten als Hauptartikel angelegt (Fall b))?
Schritt 3:
a) Artikel in der Struktur Vaterartikel + Varianten: Button: Stammartikel inkl. Varianten an Amazon senden und ca. 30 Minuten warten.
b) Varianten sind Hauptartikel: Haken setzen bei „Stammartikel an Amazon nicht exportieren (nur die Varianten)“, dann Button: Stammartikel inkl. Varianten an Amazon senden und ca. 30 Minuten warten.
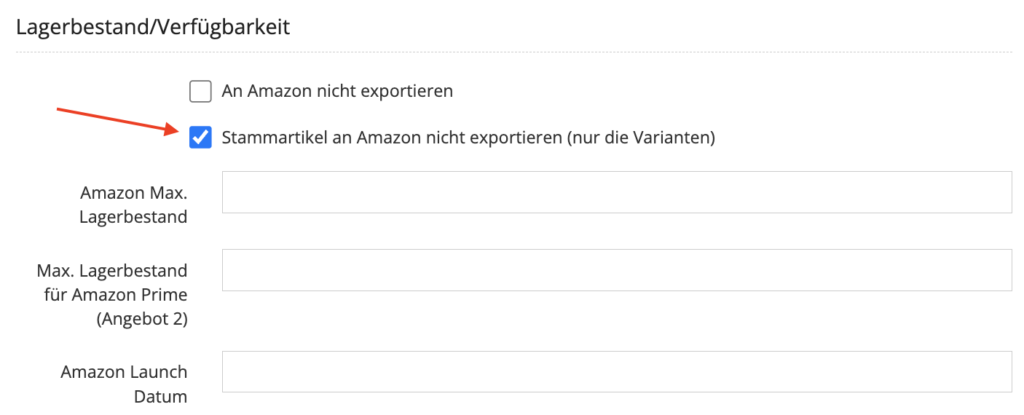
Schritt 4:
Bilder prüfen und ggfs. hinzufügen im Amazon Seller Central (ASC): Dazu suchen Sie nach dem Login im ASC nach dem Produkt via SKU und klicken je Variante auf den Button „Bearbeiten“ (rechts). Im Reiter „Bilder“ kann der aktuelle Stand kontrolliert werden. Wenn hier das freigestellte Bild noch nicht als Hauptbild festgelegt ist, kann dies ggfs. verschoben werden. Die Änderungen müssen anschließend gespeichert werden.
Schritt 5:
Preise und Bestand im ASC prüfen. Stimmen diese mit dem aktuellen Stand in Warexo überein (bitte Preisanpassungen für Amazon beachten).
Schritt 6:
Erneute Kontrolle der Änderungen frühestens nach einer Stunde, besser nach 24 Stunden im Amazon Seller Central: Stimmen Preise und Bestände? Wird das richtige Bild als Hauptbild angezeigt?
