Retourenübersicht
In der Retourenübersicht können Sie alle gebuchten Retouren einsehen und nach Retouren zu einer Bestellnummer suchen bzw. filtern.
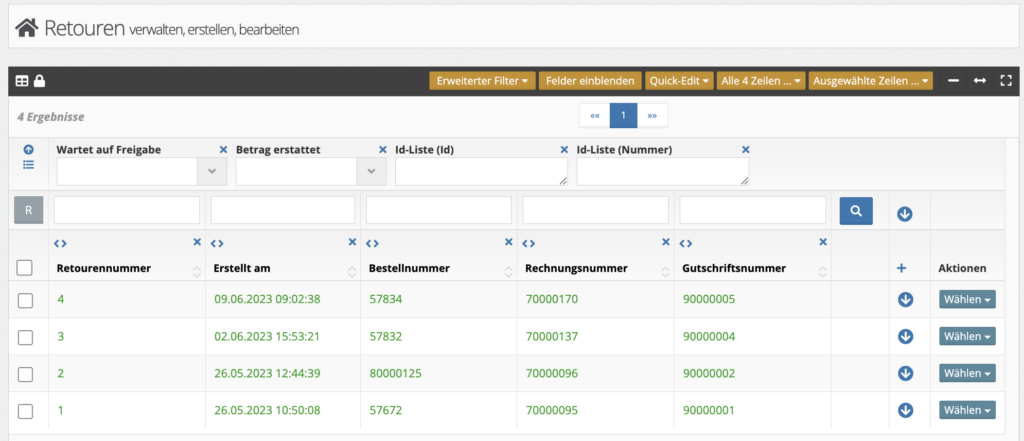
Mit einem Klick auf eine ausgewählte Zeile öffnet sich eine Maske mit allen Details zur gebuchten Retoure. Hier ist es zudem möglich, ein Retourendokument über den Button „Dokumente“ oben rechts herunterzuladen und/oder zu drucken.
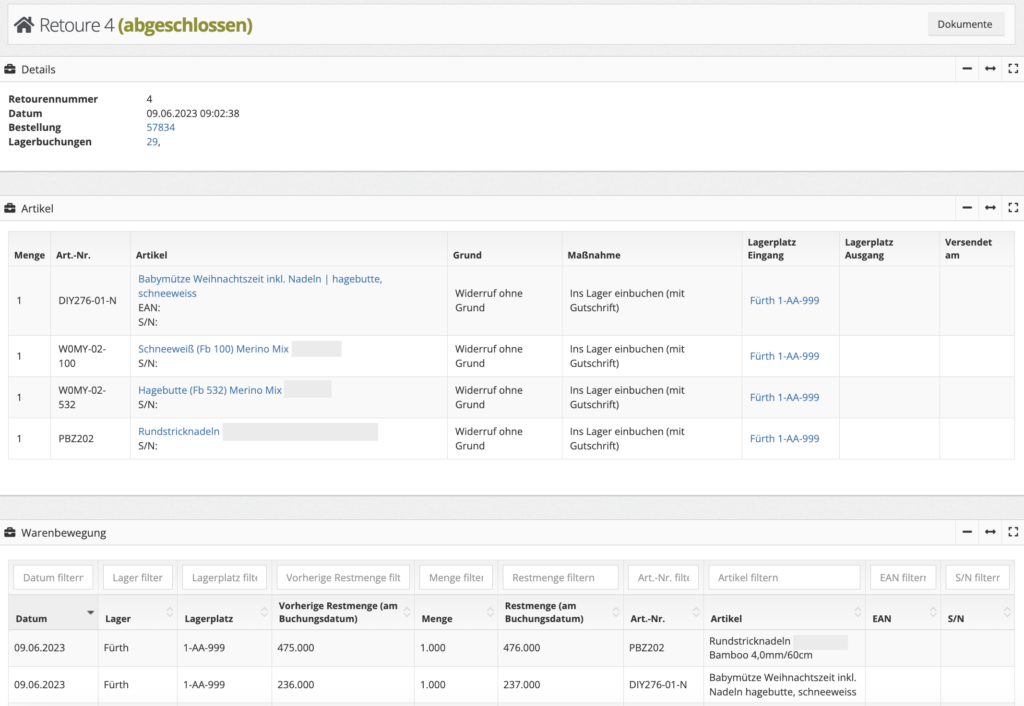
Für eine reibungslose Retourenabwicklung müssen im Vorfeld die relevanten Retourengründe definiert werden und das Dokument Retourenschein entsprechend angepasst werden.
Retoure buchen
Um die Retourenmaske für die Buchung der Retoure aufzurufen, haben sie zwei Optionen:
Retourenmaske aufrufen
Option 1: Code auf dem Retourenschein ODER dem Retouren-Versandetikett scannen
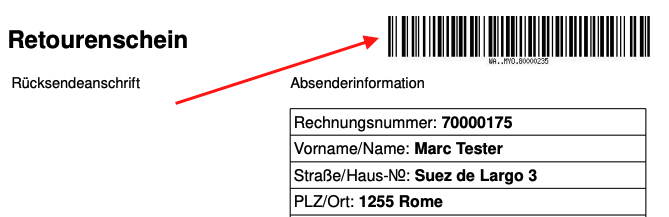
Wenn gewünscht, wird automatisiert eine E-Mail mit der Retoureneingangsbestätigung an die Kundin versendet (hierfür muss ein Workflow konfiguriert werden, siehe unten).
Option 2: Button „Retoure“ in der Auftragsverwaltung klicken
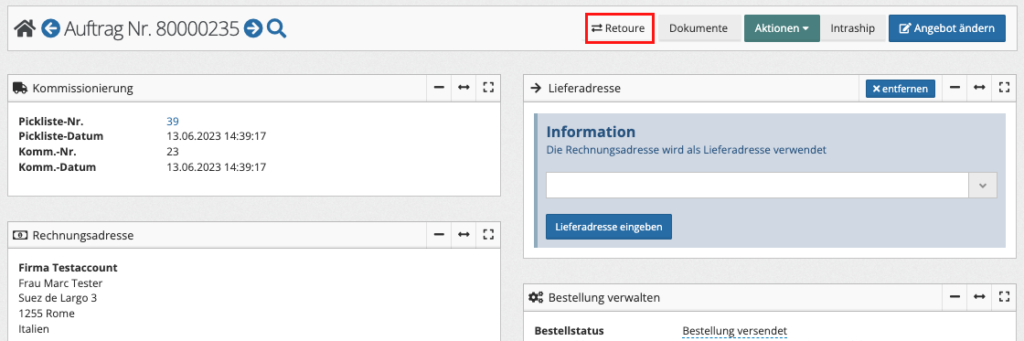
Folgende Retourenmaske wird anschließend angezeigt:
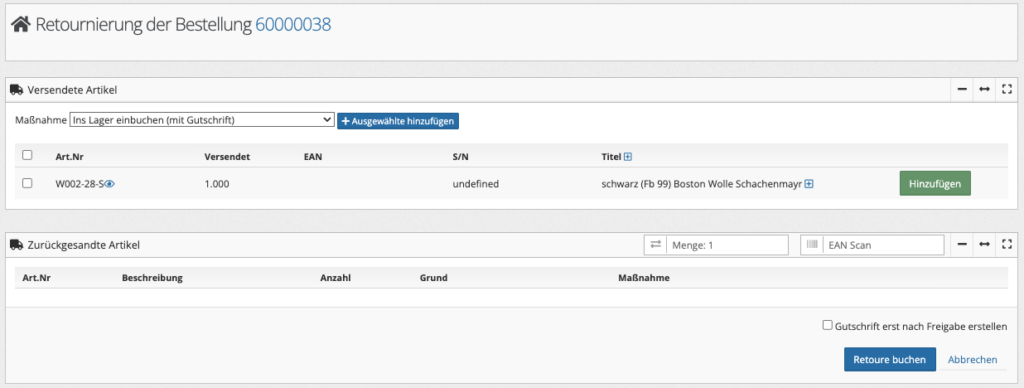
Im Widget Versendete Artikel finden Sie alle Artikel der Bestellung aufgelistet. Artikel, die retourniert wurden, können nun manuell ausgewählt werden. Alternativ kann der Barcode des retournierten Artikels gescannt werden.
Retournierte Artikel zur Retoure hinzufügen
Retournierte Artikel manuell auswählen
Klicken Sie im Widget Versendete Artikel auf den Button „Hinzufügen“ neben dem Artikel, der retourniert werden soll. Der Artikel wird in das Widget Zurückgesandte Artikel übernommen. Wiederholen Sie diesen Schritt für jeden retournierten Artikel.
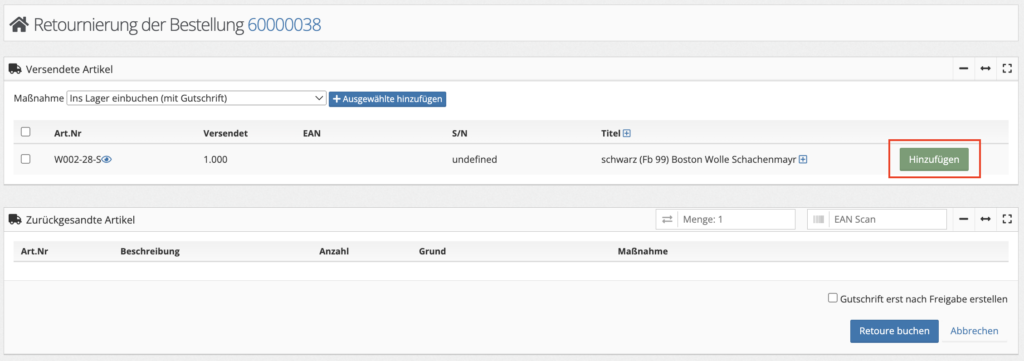
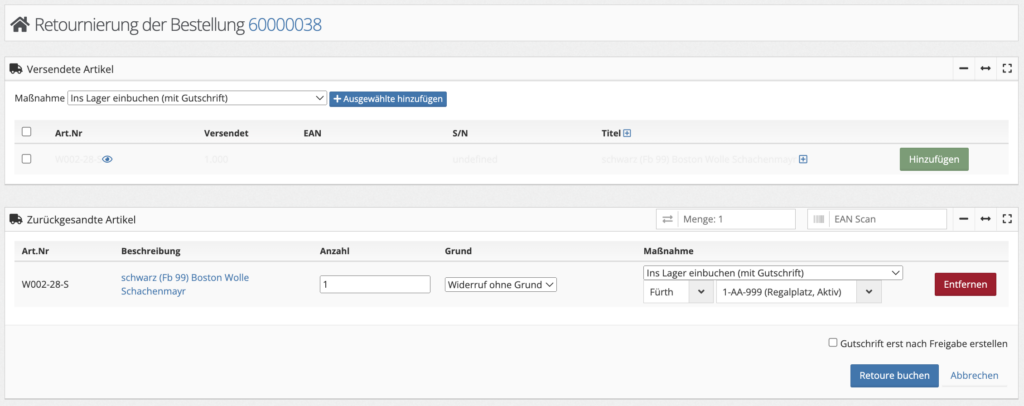
Retournierte Artikel scannen
Scannen Sie die retournierten Artikel nacheinander ab. Die Artikel werden in das Widget Zurückgesandte Artikel übernommen. Wiederholen Sie diesen Schritt für jeden retournierten Artikel.
Retourengrund & Retourenmaßnahme je Artikel wählen
Wählen Sie für jeden Artikel den Retourengrund und eine geeignete Maßnahme.
Die Retourengrundauswahl können Sie einsehen, indem sie das Dropdown unter „Grund“ auswählen:
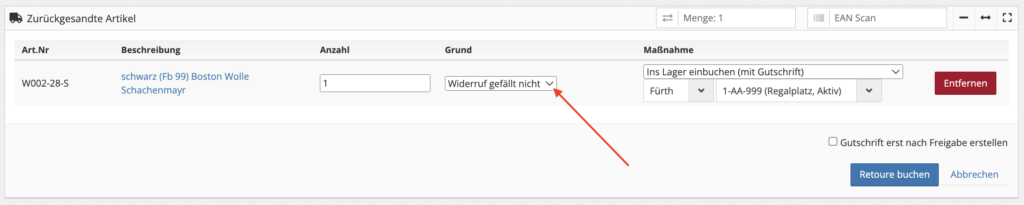
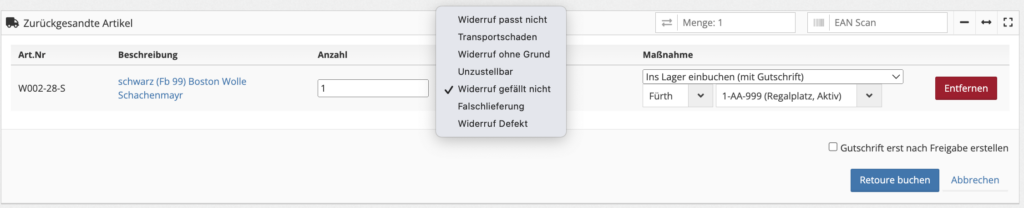
Für die Retourenmaßnahmen-Auswahl klicken Sie auf das Dropdown unter „Maßnahme„:
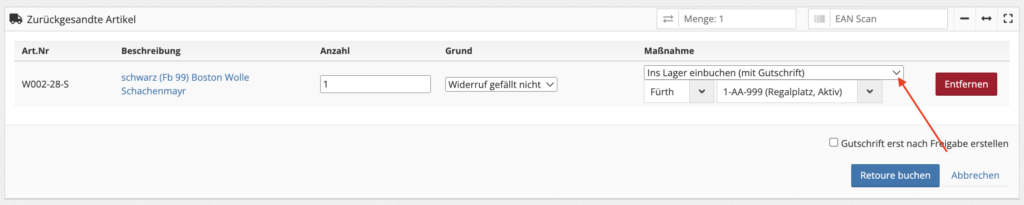
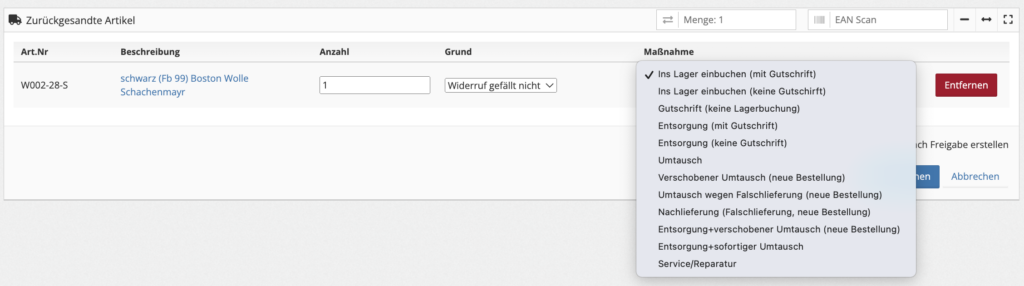
Folgende Maßnahmen stehen zur Verfügung:
- Ins Lager einbuchen (mit Gutschrift): Artikel wird zurück ins Lager gebucht, Gutschrift wird erzeugt und an Kundin gesendet.
- Ins Lager einbuchen (keine Gutschrift): Artikel wird zurück ins Lager gebucht, es wird keine Gutschrift generiert.
- Gutschrift (keine Lagerbuchung): Artikel wird nicht ins Lager gebucht, Kundin erhält Gutschrift.
- Entsorgung (mit Gutschrift): Artikel wird nicht ins Lagergebucht, Kundin erhält Gutschrift.
- Entsorgung (keine Gutschrift): Artikel wird nicht ins Lagergebucht, Kundin erhält keine Gutschrift.
- Umtausch: Artikel wird zurück ins Lager gebucht, Kundin erhält anderen Artikel. Bei Auswahl dieser Maßnahme erscheint automatische eine Produktauswahl für den Tauschartikel.
- Verschobener Umtausch (neue Bestellung): Alle Artikel wurden ursprünglich richtig geliefert, Kundin möchte aber einen Artikel umtauschen. Artikel wird ins Lager gebucht, es wird ein neuer Auftrag erzeugt. In diesem Auftrag werden alle Positionen und Kosten auf 0 gesetzt. Der Auftrag kann dann normal bearbeitet werden, um den Umtausch zu regeln.
- Umtausch wegen Falschlieferung (neue Bestellung): Diese Maßnahme sollte nur ausgewählt werden, wenn ein falscher Artikel geliefert wurde. Hier werden zwei Checkboxen angezeigt:
- Falsch gelieferten Artikel einbuchen: tatsächlich gelieferter Artikel wird ins Lager eingebucht
- Artikel nicht einbuchen: richtigen aber nicht gelieferten Artikel NICHT einbuchen (weil der Bestand nach dem Versand in Warexo reduziert wurde, aber tatsächlich das Lager nicht verlassen hat.)
- Nachlieferung (Falschlieferung, neue Bestellung): Diese Maßnahme sollte nur bei einer Falschlieferung gewählt werden, z.B. wenn zu wenig geliefert wurde. Mit Setzen des Hakens in der angezeigten Checkbox „Menge nicht einbuchen“, können sie Bestandsänderungen verhindern. Dies is relevant, falls der Wawi-Bestand dem tatsächlichen Bestand entspricht.
- Entsorgung + verschobener Umtausch (neue Bestellung): Artikel wird nicht ins Lager gebucht, es wird ein neuer Auftrag erzeugt. In diesem Auftrag werden alle Positionen und Kosten auf 0 gesetzt. Der Auftrag kann dann normal bearbeitet werden, um den Umtausch zu regeln.
- Entsorgung + sofortiger Umtausch: Artikel wird nicht ins Lager gebucht, Kundin erhält anderen Artikel. Bei Auswahl dieser Maßnahme erscheint automatische eine Produktauswahl für den Tauschartikel.
- Service/Reparatur: Sollte eine Reparaturoption für Sie relevant sein, sprechen Sie uns bitte an.
Je nach Maßnahme wählen Sie bitte unter der gewählten Option das passende Lager für die retournierte Ware und ggfs. den neu gewünschten Artikel (z.B. im Falle eines Umtauschs).
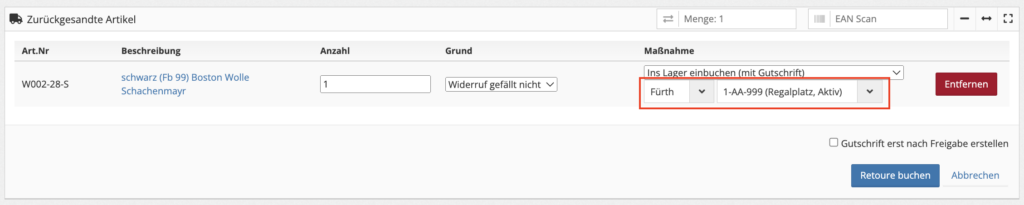
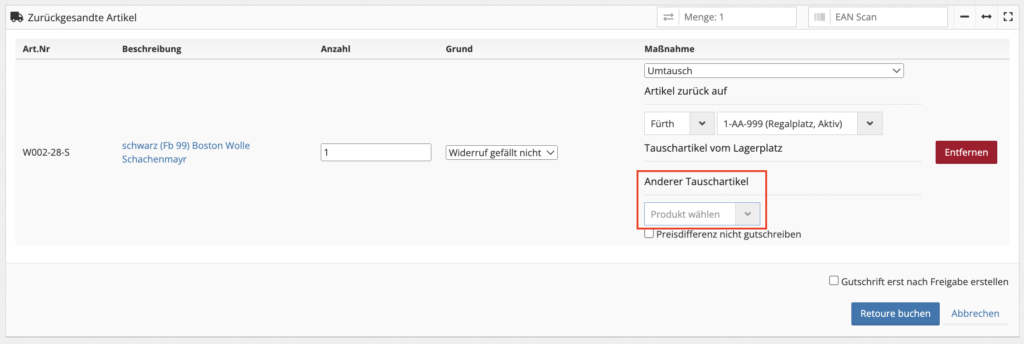
Retourenbuchung abschließen
Wenn Sie alle Daten eingegeben haben klicken Sie auf den Button „Retoure buchen„, um den Vorgang abzuschließen.
Konfiguration für Retourenprozess
Retourengründe hinterlegen
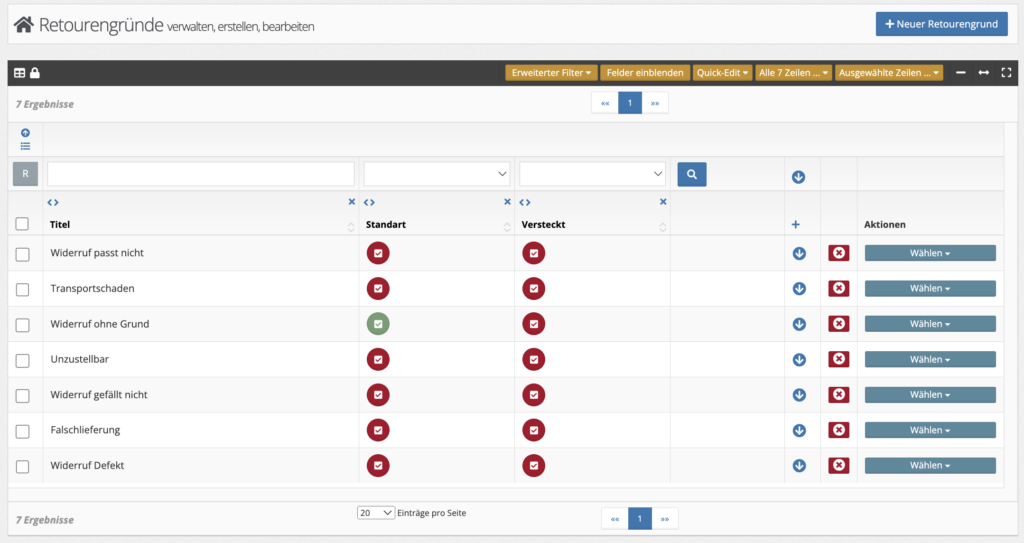
Mit Klick auf den Button „+ Neuer Retourengrund“ kann ein weiterer Retourengrund hinzugefügt werden. Fügen sie dazu einen Titel hinzu und wählen Sie aus, ob der Retourengrund ein Standard-Retourengrund sein soll oder in der Auswahl der Retourengründe versteckt sein soll.
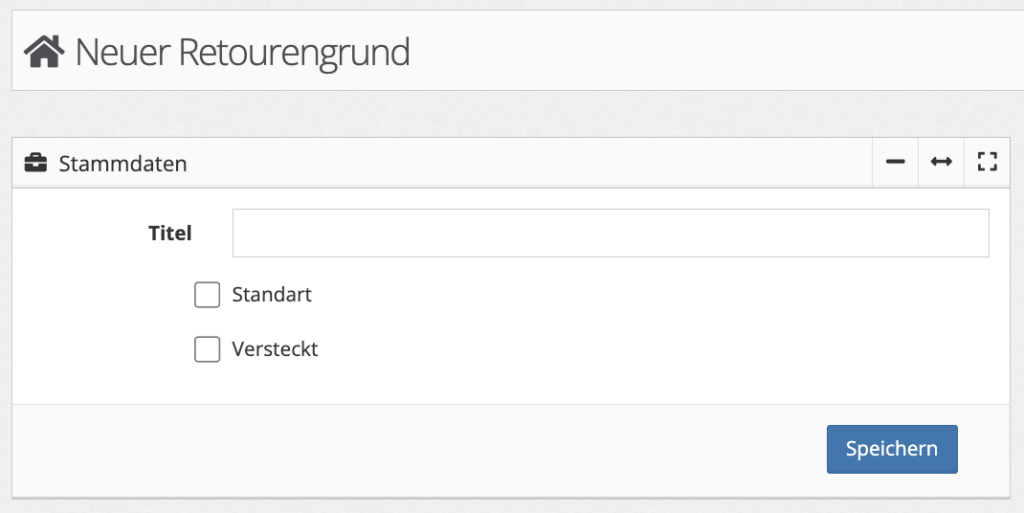
Um einzustellen, ob der Retourengrund in der Auswahl der Retourenmaske erscheint oder nicht, nutzt man die Checkbox „Versteckt“. Retourengründe, die nicht in der Auswahl erscheinen sollen, müssen auf „Versteckt“ gesetzt werden.
Dokument Retourenschein anpassen
Nachdem die Retourengründe definiert wurden, müssen diese auf dem Dokument „Retourenschein“ hinzugefügt werden.
Textbausteine für Retoure hinterlegen
Der Text für die Retoureneingangsbestätigungs-E-Mail kann hier hinterlegt bzw. angepasst werden.
Workflows für Retoure definieren
Retourenkosten berechnen
Sie möchten für das Zurücksenden von Artikeln, Kosten in Rechnung stellen? Hier finden Sie nähere Infos:
