Wann wird eine Inventur benötigt?
- Übersicht des Lagerbestands (bei größeren Datenmengen)
- Aktualisierung des Lagerbestands (bei größeren Datenmengen)
Welche Arten von Inventuren gibt es?
Stichtagsinventur
Bei einer Stichtagsinventur (über Lagerplatz oder Inventurliste) wird das Inventar an einem festgelegten Stichtag – meist zum Bilanzstichtag – mengenmäßig erfasst (§ 240 Abs. 1 und 2 HGB). Die Inventur muss zeitnah, jedoch nicht genau am Bilanzstichtag stattfinden, es gibt eine Frist von 10 Tagen vor und nach dem Stichtag, an dem sie durchgeführt werden kann. (Quelle)
Rollende Inventur
Bei einer rollenden Inventur (auch permanente Inventur genannt) wird das Inventar nicht an einem bestimmten Termin, sondern laufend erfasst. Details zur rollenden Inventur finden Sie weiter unten.
Neue Inventur starten
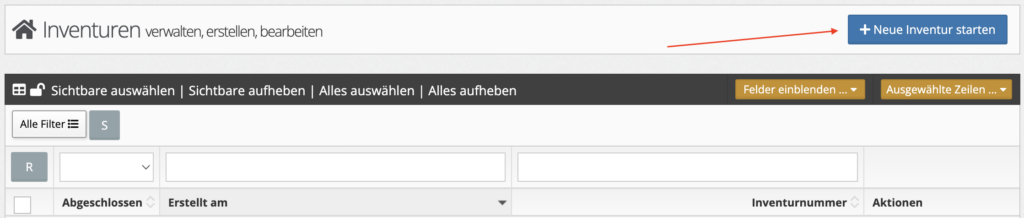
- Widget Stamm
- Inventurnummer: Inventuren werden fortlaufend nummeriert
- Warenlager auswählen (hier stehen alle Lager zur Auswahl, die unter Wareneingang ➞ Einstellungen ➞ Warenlager hinterlegt wurden)
- Checkbox „Rollende Inventur (Differenzen) zum Inventurprotokoll hinzufügen„: Wenn die Checkbox aktiv ist, wird die rollende Inventur zum Inventurprotokoll (Ist-Bestand, Soll-Bestand, Differenz) hinzugefügt. Diese Option wird nur benötigt, wenn Sie eine rollende Inventur durchführen wollen und hierfür ein Inventurprotokoll benötigen.
- ggfs. Notiz hinzufügen
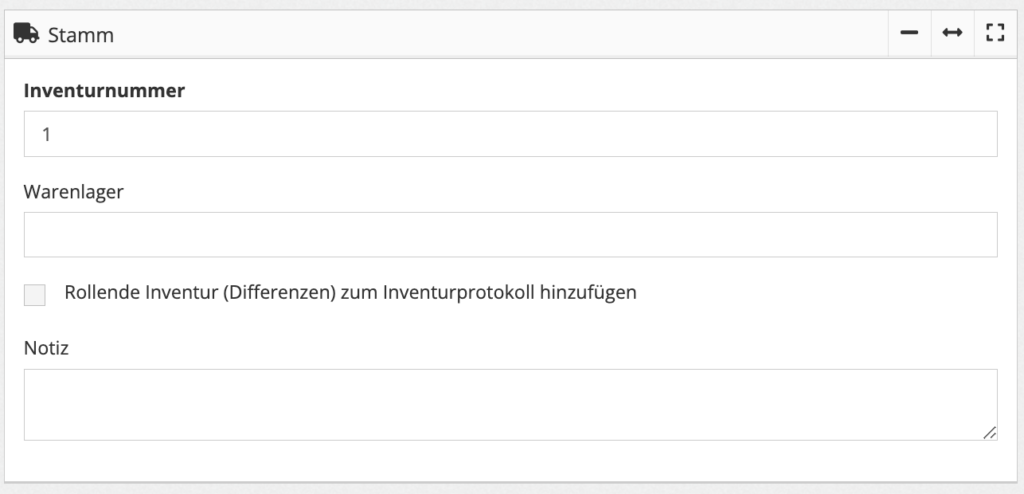
Es gibt verschiedene Möglichkeiten mit einer Inventur zu arbeiten.
Möglichkeit A: Inventur über Inventurliste
Schritt 1: Inventurliste erstellen/herunterladen
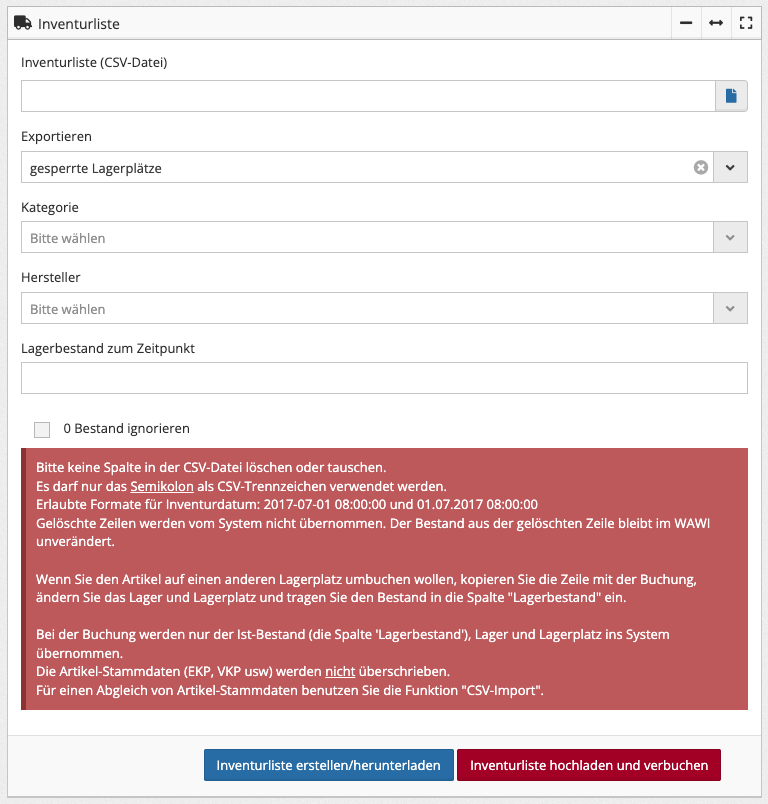
Im Widget Inventurliste können Sie folgende Auswahl treffen:
- Exportieren: hier wird definiert, welche Buchungsreihen in der CSV-Datei exportiert werden. Folgende Optionen stehen zur Auswahl:
- Alle Artikel: Alle Artikel und deren Lagerbestände werden exportiert, unabhängig ob gesperrt oder nicht.
- Alle Artikel mit aktiver Lagerverwaltung: Alle Artikel mit aktiver Lagerverwaltung und deren Lagerbestände werden exportiert, unabhängig ob gesperrt oder nicht.
- Alle ins ausgewählte Lager gebuchte Artikel: Alle Artikel und deren Lagerbestände, die auf den ausgewählten Lagerpätzen gebucht sind, werden exportiert.
- Gesperrte Lagerplätze: Alle Buchungsreihen der gesperrten Lagerplätze werden exportiert.
- Gesperrte Lagerplätze und weitere Lagerplätze: Alle Buchungsreihen der gesperrten Lagerplätze und alle weiteren Lagerplätze, auf denen sich Artikel befinden, die auf den gesperrten Lagerplätzen liegen, werden exportiert.
- Kategorie: nur die Bestände der Artikel der ausgewählten Kategorie werden exportiert.
- Hersteller: nur die Bestände der Artikel dieses Herstellers werden exportiert.
- Lagerbestand zum Zeitpunkt: hier kann ein beliebiger vergangener oder der aktuelle Zeitpunkt (Tag und Uhrzeit) gewählt werden.
- Checkbox 0 Bestand ignorieren: wenn der Haken gesetzt ist, wird auch eine Buchungsreihe exportiert, selbst wenn der Artikel aktuell nicht auf Lager liegt.
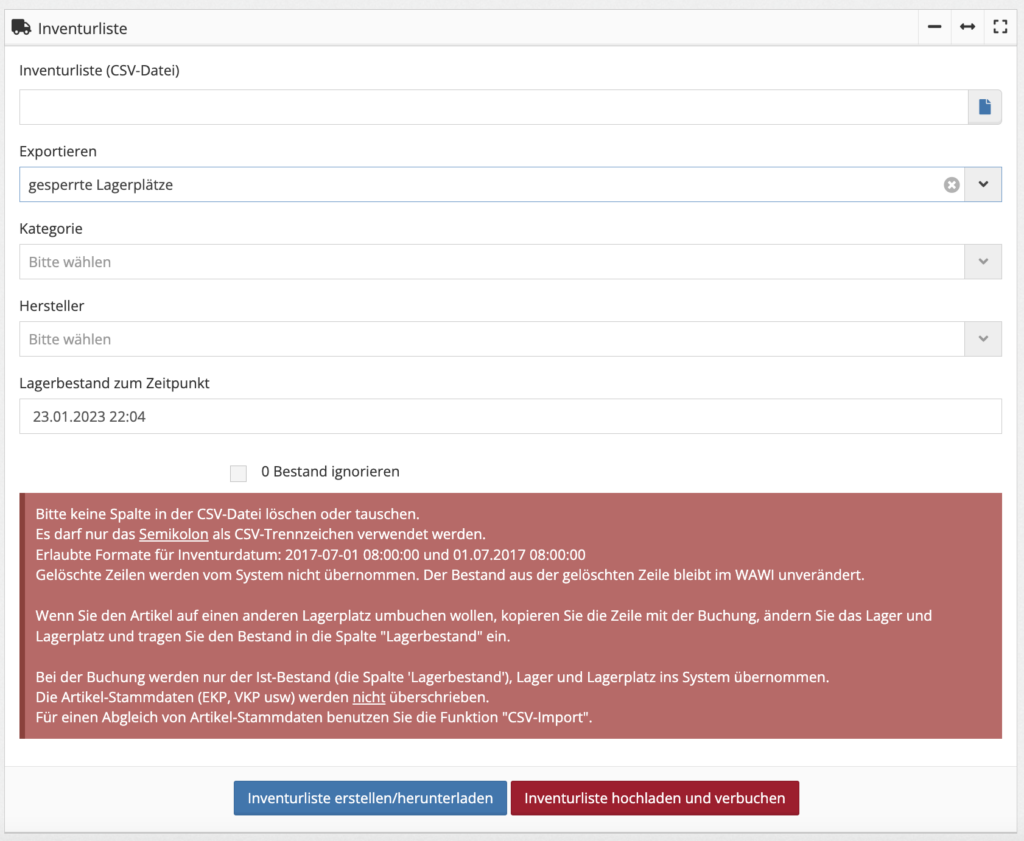
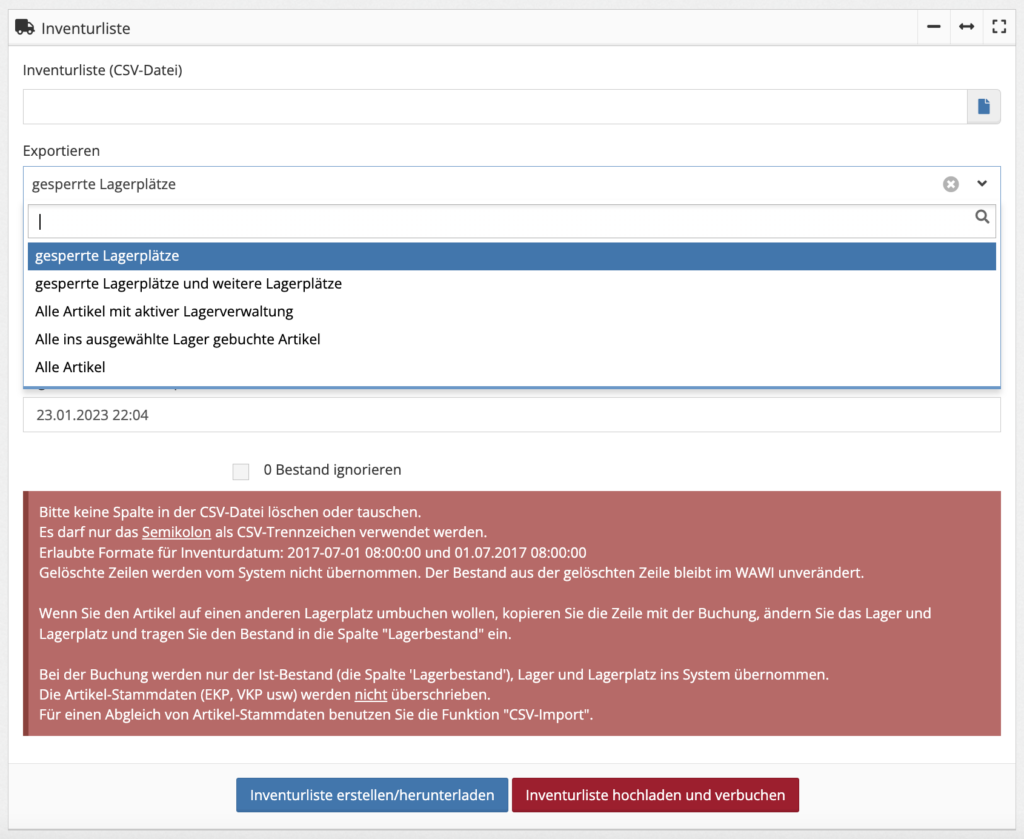
Mit Klick auf den Button Inventurliste erstellen/herunterladen wird eine CSV-Datei erstellt und automatisch heruntergeladen.

Schritt 2: Inventurliste prüfen und bearbeiten
Bitte öffnen/bearbeiten Sie die Reports ausschließlich mit LibreOffice. Werden die Dateien mit Excel bearbeitet führt das meist zu falsch formatierten Spalten.
Führen Sie die Inventur durch, indem Sie die Lagerbestände in der CSV-Datei prüfen und nach Zählung des Bestands ggfs. korrigieren.
Bitte beachten Sie folgendes:
- Bitte keine Spalte in der CSV-Datei löschen oder tauschen
- Nur das Semikolon darf als CSV-Trennzeichen verwendet werden
- Gelöschte Zeilen werden vom System nicht übernommen. Der Bestand aus der gelöschten Zeile bleibt in Warexo unverändert.
Schritt 3: Aktuelle Inventurliste hochladen und verbuchen
Speichern Sie die geprüfte CSV-Datei. Anschließend die die Datei im Feld „Inventurliste (CSV-Datei)“ hochladen und den Button Inventurliste hochladen und verbuchen klicken.
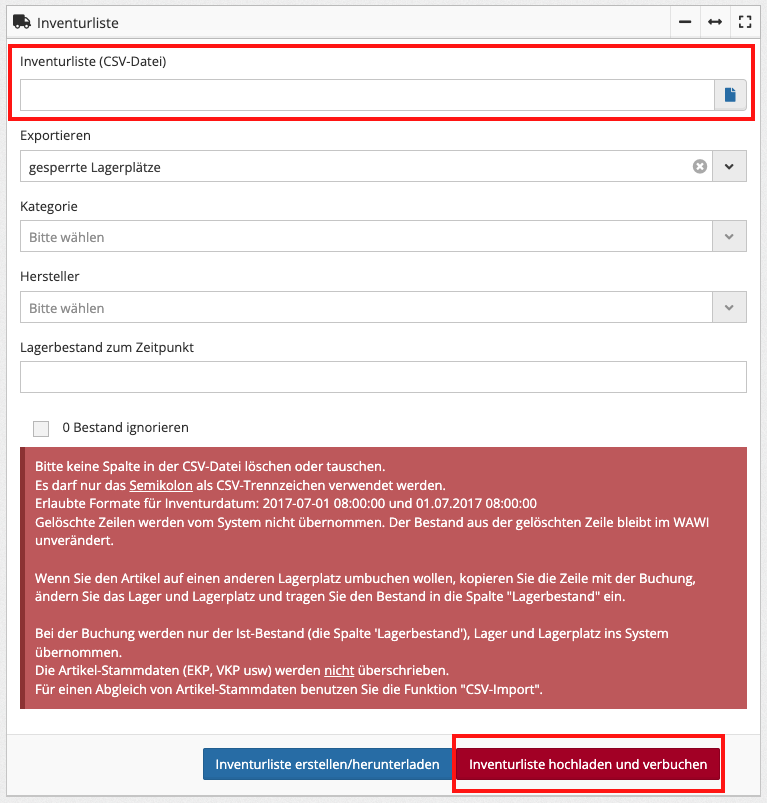
Möglichkeit B: Inventur über Lagerplatz
Schritt 1: Lagerplatz wählen
- Widget Lagerplatz
- Lager und Lagerplatz aus der Liste wählen
- ausgewählten Lagerplatz sperren via Button Sperren
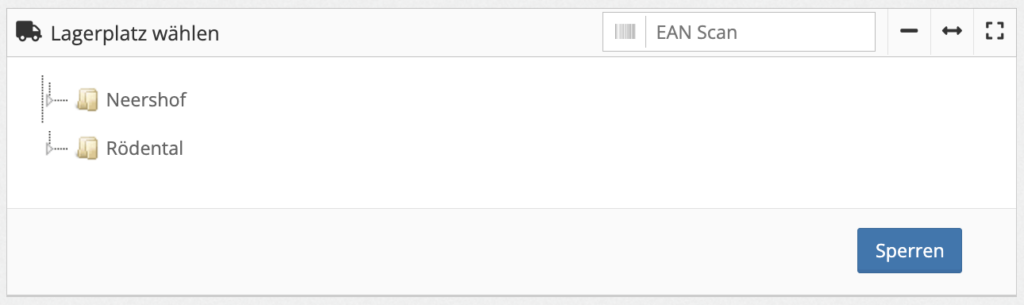
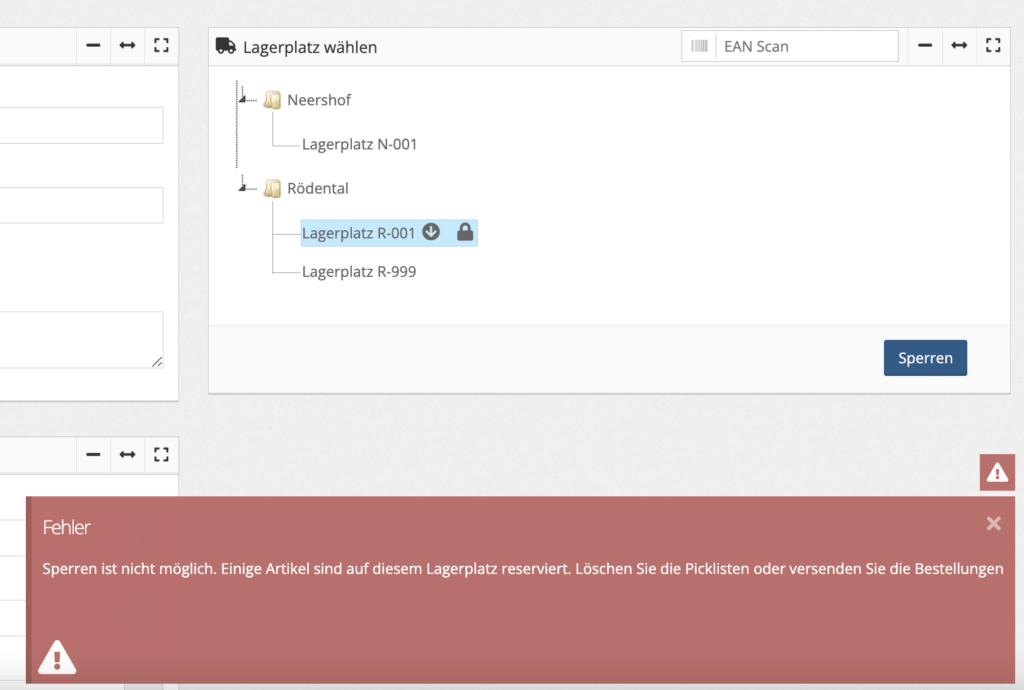
Nachdem Sie einen Lagerplatz gesperrt haben, sehen Sie im Widget Soll-Bestand den Bestand, der aktuell im System hinterlegt ist:

Um den Ist-Bestand der einzelnen Artikel im ausgewählten gesperrten Lagerplatz zu erfassen, gibt es zwei Möglichkeiten im Widget Ist-Bestand:
Schritt 2: Artikel zur Inventurliste hinzufügen
a) Produktsuche: Suchen Sie den Artikel über das Feld Produkt wählen.
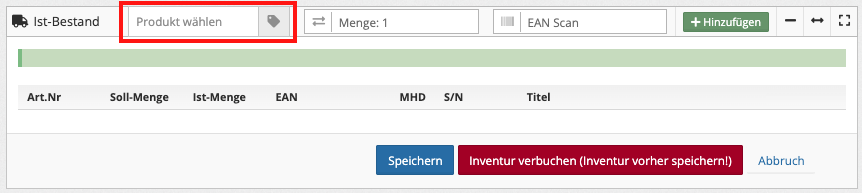
b) EAN-Scan: Setzen Sie den Cursor in das Feld EAN Scan und scannen Sie den Artikel.
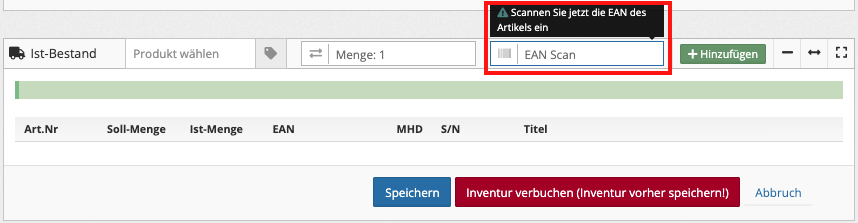
Geben Sie den Bestand im Feld Menge ein. Wenn dieses Feld leer bleibt, wird der Bestand automatisch auf 1 gesetzt. Klicken Sie anschließend auf den Button Hinzufügen.
Alternativ kann ein Artikel über das Widget Soll-Bestand zur Liste hinzugefügt werden:
- Button Alle hinzufügen: Alle Artikel, werden zur Liste im Widget Ist-Bestand hinzugefügt.
- Button Ausgewählte hinzufügen : Alle Artikel, die vorab ausgewählt wurden, werden zur Liste im Widget Ist-Bestand hinzugefügt.
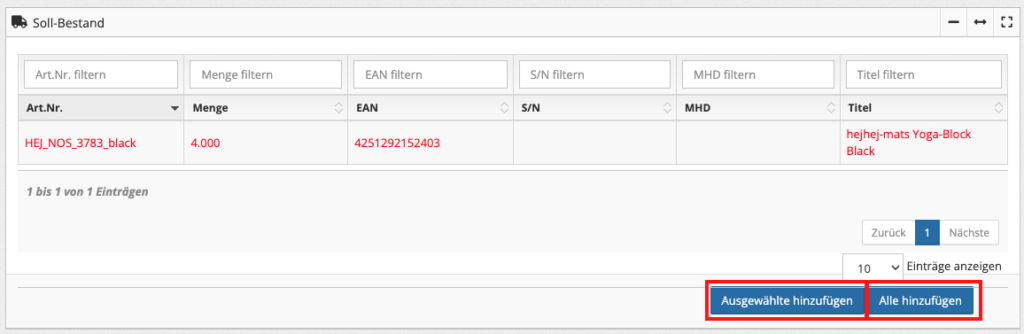
Anschließend kann der Ist-Bestand im entsprechenden Feld angepasst werden:

Wenn alle Artikel für den Lagerplatz erfasst sind, klicken Sie auf den Button Speichern.
Anschließend kann das Inventurprotokoll heruntergeladen und geprüft werden: Dokumente > Inventurprotokoll > Herunterladen:
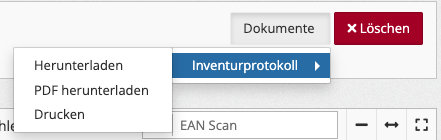
Schritt 3: Inventur verbuchen
Nach Prüfung des Inventurprotokolls, können Sie den Lagerbestand aller Artikel auf diesem Lagerplatz auf die geprüfte Menge setzen, indem Sie den Button Inventur verbuchen (Inventur vorher speichern) klicken.
Möglichkeit C: Rollende Inventur
Für eine weniger bürokratische Inventur kann die Option der rollenden Inventur genutzt werden.
Schritt 1: Artikel auswählen
Suchen Sie den Artikel in der Artikelliste über die Filterfunktion oberhalb der Produktliste, z.B. anhand des Produkttitels oder der Artikelnummer:
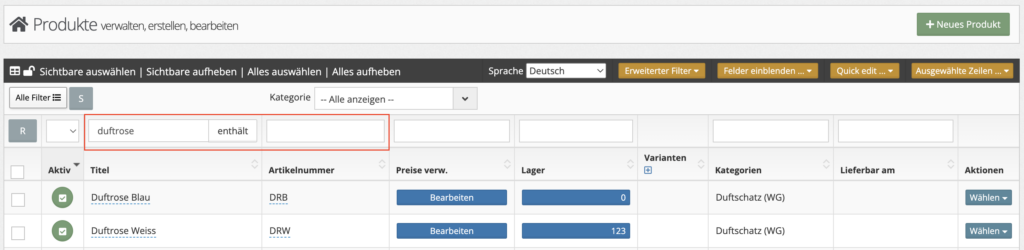
Klicken Sie in der Spalte Lager auf die farbig hinterlegte Lagermenge – dieses Feld wird ausschließlich bei Produkten, die keine Varianten besitzen, angezeigt:
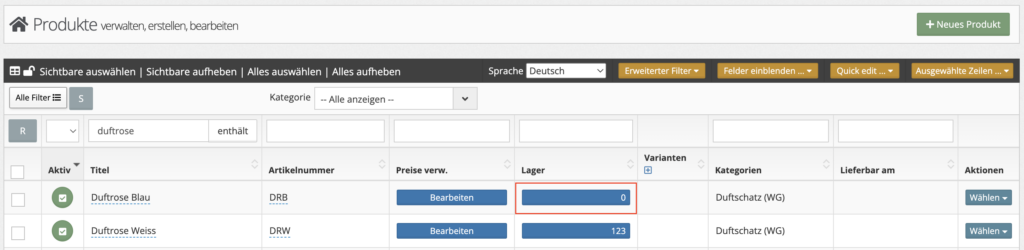
Sie haben nun die Möglichkeit
- vorhandene Lagerplätze via Inventur zu korrigieren oder
- neue Bestände hinzuzubuchen
Je nachdem ob Artikel chaotisch oder statisch gelagert werden, muss entweder ein Lageplatz ermittelt werden, oder die gewünschte Menge kann je Lagerplatz eingetragen werden.
Schritt 2: Lagerplatz auswählen
Statische Lagerhaltung: Menge auf neuem Lagerplatz hinzufügen
- Klicken Sie den Button + Lagerplatz hinzufügen
- Wählen Sie ein Lager aus (hier stehen alle Lager zur Auswahl, die unter Wareneingang ➞ Einstellungen ➞ Warenlager hinterlegt wurden)
- Wählen Sie einen Lagerplatz (hier stehen alle Lagerplätze zur Auswahl, die für das ausgewählte Lager unter Wareneingang ➞ Einstellungen ➞ Lagerplätze hinterlegt wurden)
- Geben Sie die Menge ein, die auf dem Lagerplatz gebucht werden soll
- Klicken Sie den Button Inventur durchführen
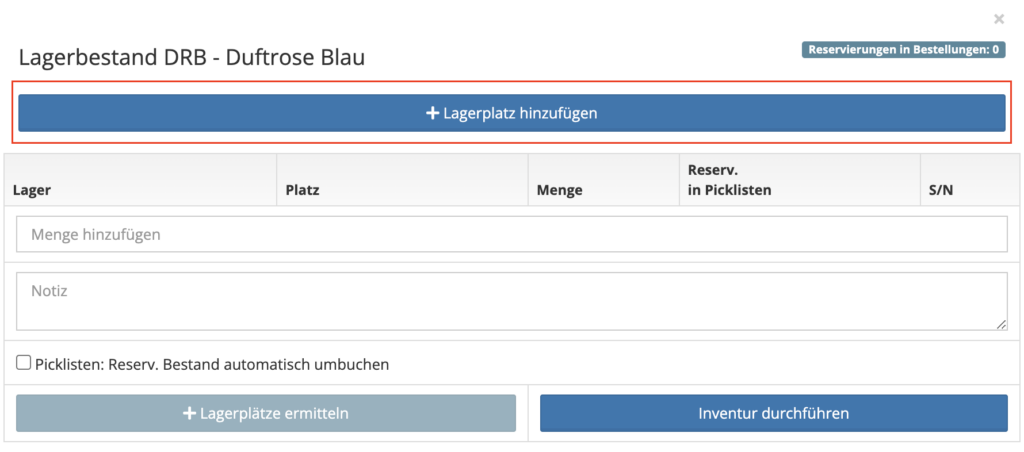
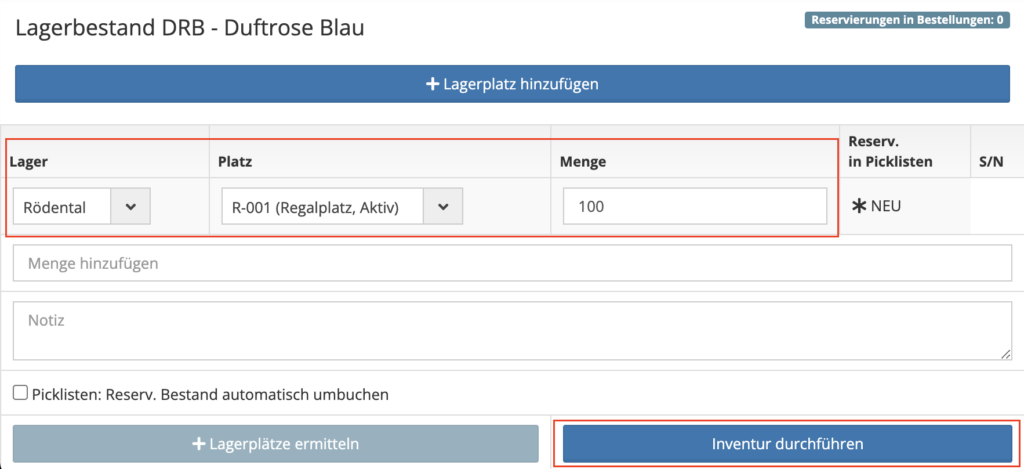
Mit der Durchführung der Inventur wird die Ware automatisch eingebucht. Zur Info können Sie unter dem Lagerplatz den Zeitpunkt der letzten Buchung inkl. Benutzer*in einsehen:
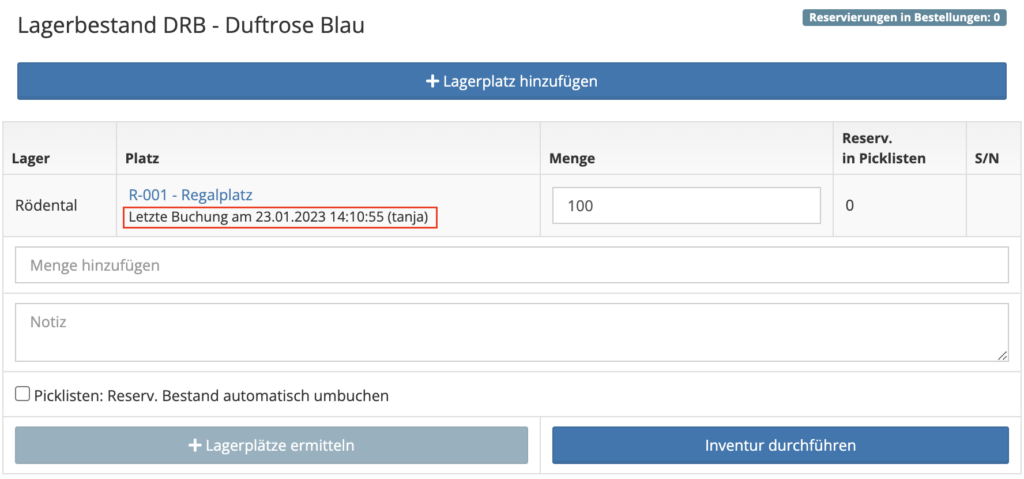
Schritt 3: Menge eingeben
Chaotische Lagerhaltung: Menge auf neuem Lagerplatz hinzufügen
- Definieren Sie die Buchungsmenge im Feld Menge hinzufügen
- Klicken Sie den Button + Lagerplätze ermitteln
- Vom System wird Ihnen im Anschluss ein passender Lagerplatz vorgeschlagen. Um die Menge auf diesem Lagerplatz einzubuchen, klicken Sie den Button Inventur durchführen
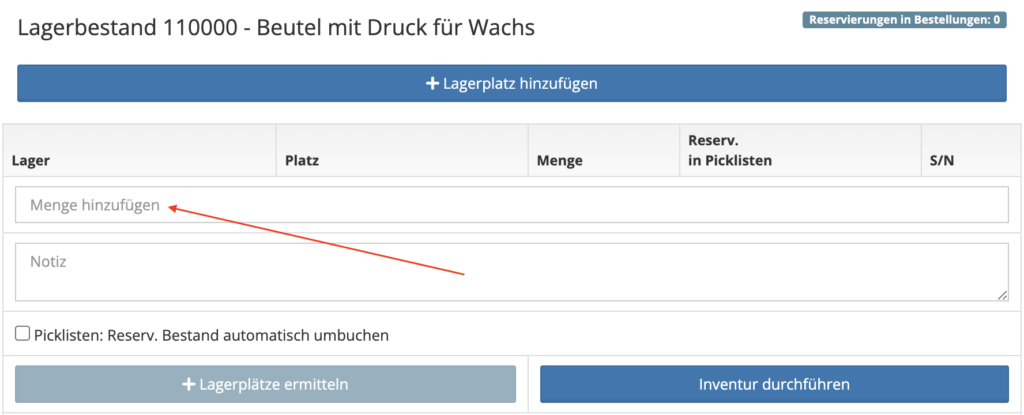
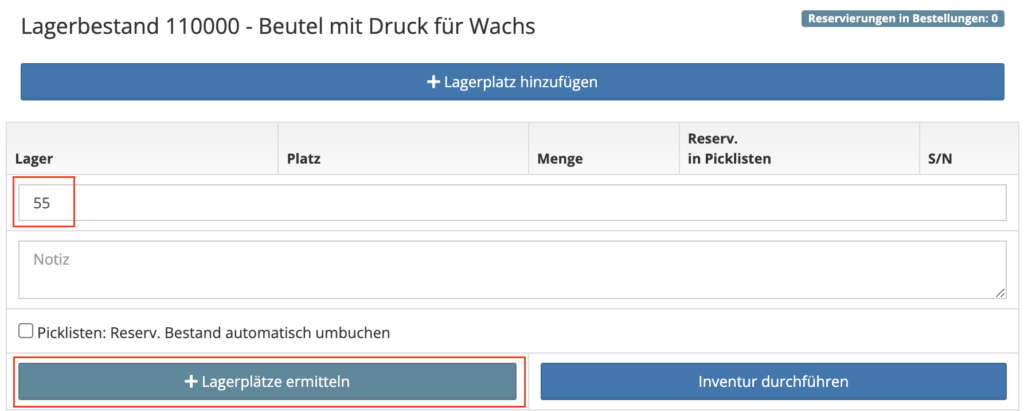
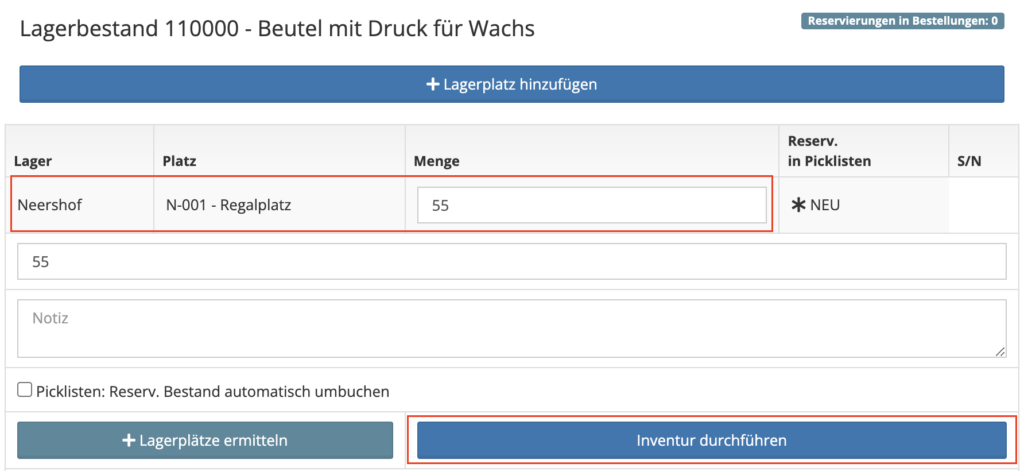
Schritt 4: Inventur durchführen
Menge auf bestehendem Lagerplatz korrigieren
- Korrigieren Sie die Lagermenge im Feld Menge
- Klicken Sie den Button Inventur durchführen
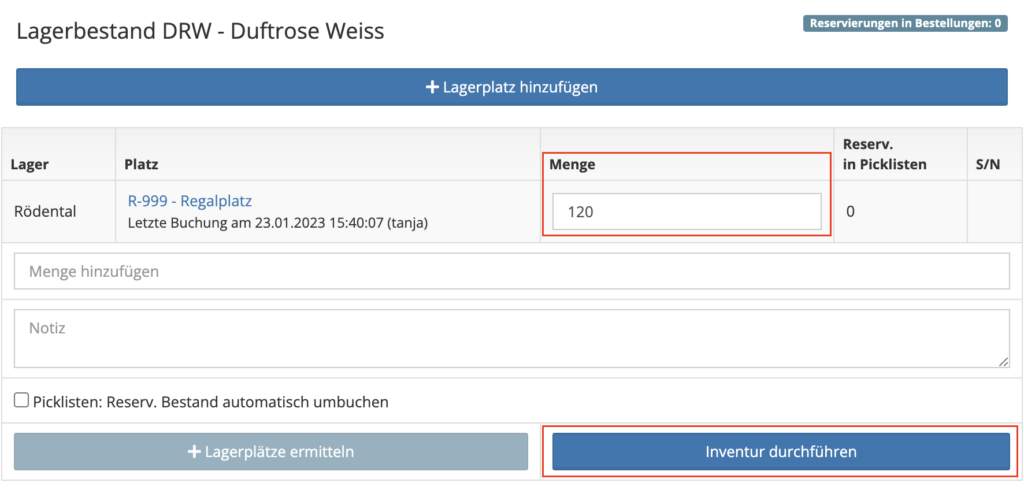
Möglichkeit D: CSV-Datei verbuchen
Sie haben außerdem die Möglichkeit Bestände auf einem fixen Lagerplatz mit einer vereinfachte CSV-Datei, z. B. von einem MDE-Gerät, zu aktualisieren.
- Definieren Sie hier zuerst um welchen Lagerplatz es geht (erstes Dropdown-Menü)
- wählen die Inventurart (normalerweise immer UPDATE)
- Update: partielle Inventur, Artikel welche nicht in der CSV sind, werden nicht ausgebucht
- Replace: ALLE Bestände werden vorher ausgebucht
- Laden Sie dann die entsprechende CSV-Datei hoch.
- Gehen Sie dann auf Hochladen und Inventur buchen
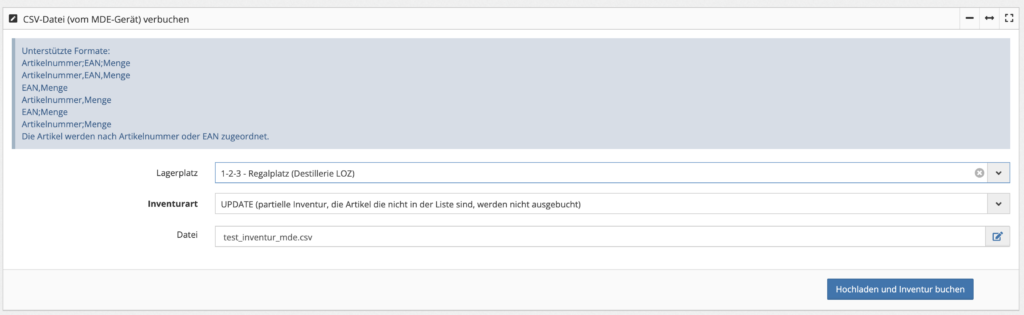
Sollte es beim Verbuchen der Bestände Probleme geben (Artikel nicht gefunden, …) finden Sie die Informationen nach dem Import im Feld Notiz.
Beispiel CSV-Datei:
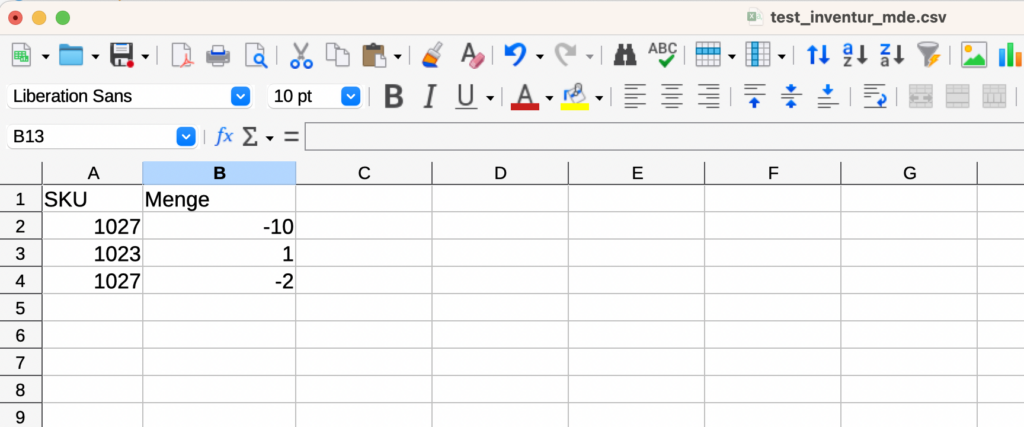
Einen Überblick aller Inventurbuchungen finden Sie in den Warenbewegungen.
